▶포토샵 강좌_기본편_모양 도구(Shape Tool) 01
▶포토샵 강좌_옵션 바 알아보기_모양 도구(Shape Tool) 02
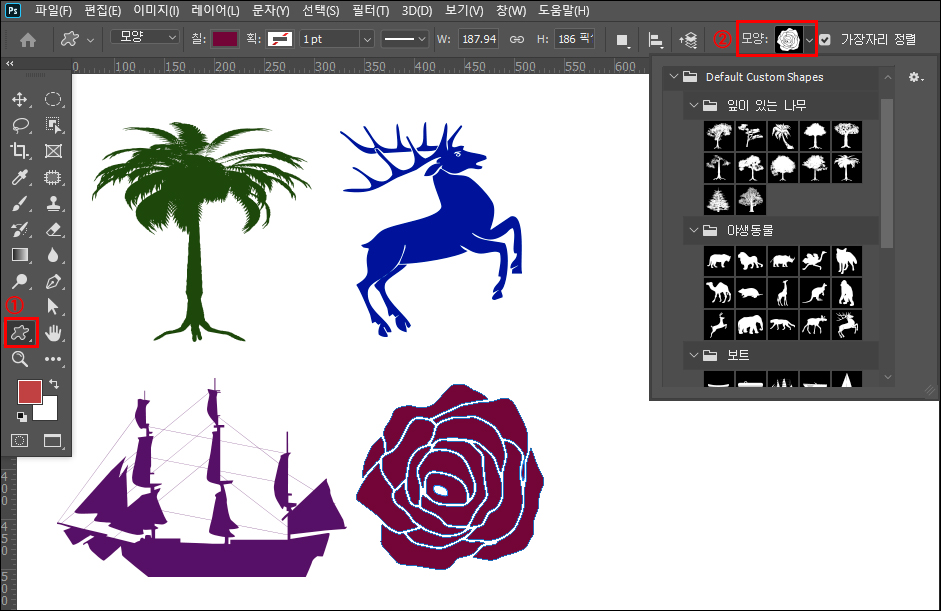
사용자 정의 문자 도구는 포토샵에서 제공하는 기본적인 모양을 쉽게 모양 도구로 만들 수 있는 기능입니다. 그 전 다른 모양 도구들과 마찬가지로 옵션 바에서 선의 색과 면의 색, 선의 굵기 오브젝트의 크기 등을 설정할 수 있습니다.
①번 사용자 정의 문자 도구를 선택하면 옵션 바의 ②번이 모양으로 바뀝니다. 아래에 나온 이미지를 보고 원하는 모양을 선택하여 클릭 드래그하여 쉽게 그릴 수 있습니다.
* 이때 [Shift]를 드래그하기 전부터 같이 누르면 한 레이어에 모양이 추가되어 만들어집니다. 다른 모양을 추가할 때는 모양을 선택하여 드래그하고 그 후에 [Shift]를 눌러 정 비율로 맞춰주셔야 레이어가 따로 생성되니 이 점을 유의해 만들어 주세요.
1. 그려진 모양 색 바꾸는 방법
모든 모양 도구는 그려진 후에 원하는 색으로 바꿀 수 있습니다. 처음 그릴 때는 도구 상자의 전경색에 정해져 있는 색으로 그려지지만 모양을 그린 후에 해당 레이어를 더블 클릭하여 원하는 색으로 바꿀 수 있습니다. 레이어를 선택해서 아무 때나 색을 바꿀 수 있기 때문에 레이어를 합쳐지지 않게 만드는 것이 중요합니다.
2. 사용자 정의 모양 도구 추가하기(포토샵 2020 하위 버전 모양 추가하기)
②번 모양을 누르면 아래로 열리는 창의 오른쪽 부분에 톱니바퀴 모양의 설정 아이콘이 있습니다. 아 아이콘을 누르면 여러 가지 설정 사항들이 뜨는데 '모양 가져오기'를 눌러서 모양을 추가할 수 있습니다.
포토샵에서 기본으로 보이는 모양은 포토샵 2020에서 제공하는 모양들이기 때문에 포토샵 2020 하위 버전에서 제공되었던 모양들은 추가하여 불러오실 수 있습니다.
사용자 정의 모양 도구는 일반적으로 Adobe Photoshop 2020 폴더 안에 Required폴더에 있습니다. 폴더 안의 Legacy Shapes and More.csh 파일을 불러오기 하시면 전 버전의 모양 도구가 추가됩니다. 또는 메뉴바의 [창]→[모양]을 눌러서 모양 패널을 따로 꺼내어 추가할 수 있습니다.
모양 패널의 오른쪽 상단에 가로줄로 되어있는 설정창을 눌러주세요.
하위 버전 모양을 불러올 때는 아까와 마찬가지로 모양 가져오기로 새로운 모양을 추가할 수 있지만 여기에서는 더 쉬운 방법으로 불러올 수 있습니다. 설정창에서 '레거시 모양 및 기타'를 눌러주시면 바로 하위 버전의 모양들이 불러와집니다.
3. 사용자 정의 모양 도구 삭제하기
샘플 모양을 처음 상태로 되돌리고 싶을 때 옵션 패널에 있는 설정에서 '기본 모양 복원'을 누를 수 있습니다. 하지만 이 기능은 초기화되지 않고 추가된 모양들이 없어지지도 않습니다. 단지 기본으로 제공되었던 모양들이 한 번 더 추가가 될 뿐입니다. 옵션 패널에 있는 설정의 '모양 삭제'는 활성화되어있지 않아 난감하실 수 있습니다.
이럴 때는 메뉴바의 [창]→[모양]을 눌러서 모양 패널을 따로 꺼내 줍니다. 삭제할 모양이나 폴더를 선택하고 모양 패널의 오른쪽 상단에 가로줄 모양의 설정창을 눌러보면 '그룹 삭제'나 '모양 삭제'가 뜨는 것을 확인할 수 있습니다. 또는 삭제할 모양이나 폴더를 선택한 다음 모양 패널의 하단에 휴지통 아이콘으로 드래그하여 삭제할 수 있습니다.
4. 원하는 모양 모아두는 방법
사용자 정의 모양 도구의 모양 패널에 이것저것 추가하다 보면 많은 수의 모양이 있을 수 있습니다. 만일 자주 쓰는 모양을 모아 두고 싶으시다면 모양 패널의 하단에 있는 '새 그룹 만들기' 아이콘을 눌러 폴더를 하나 추가해 주세요.
모양들은 클릭 드래그로 이동이 가능하니 자주 쓰는 모양을 새로 만든 폴더에 모아주세요. 모양 패널의 폴더 또한 클릭 드래그하여 위치 이동이 가능하니 원하는 위치로 이동시켜주고 사용하시면 됩니다.
'포토샵' 카테고리의 다른 글
| 포토샵 강좌_옵션 바 알아보기_모양 도구(Shape Tool) 02 (0) | 2020.07.03 |
|---|---|
| 포토샵 강좌_기본편_모양 도구(Shape Tool) 01 (0) | 2020.07.02 |
| 포토샵 강좌_글자의 자간, 행간 기타 설정_문자 도구 03 (0) | 2020.04.03 |
| 포토샵 강좌_패널과 옵션바의 공통기능_문자 도구 02 (0) | 2020.03.30 |
| 포토샵 강좌_글자 입력하기_문자 도구 01 (0) | 2020.03.27 |



