관련 강좌_글자 입력하기_문자 도구 01 https://hellojes20.tistory.com/79
지난 포스팅에서 문자 도구에서 글자 입력하는 방법에 대하여 설명하였습니다. 오늘은 입력한 글자를 수정하는 기능 중 옵션 바와 문자/단란 패널의 공통되는 옵션에 대하여 알아보겠습니다.
옵션 바와 문자/단락 패널에 공통적으로 들어가는 옵션은 문자 도구를 사용할 때 가장 많이 사용하는 옵션들입니다. 그래서 패널이 닫혀있어도 옵션 바에서 빠르게 사용할 수 있도록 중복으로 만들어진 기능들입니다.
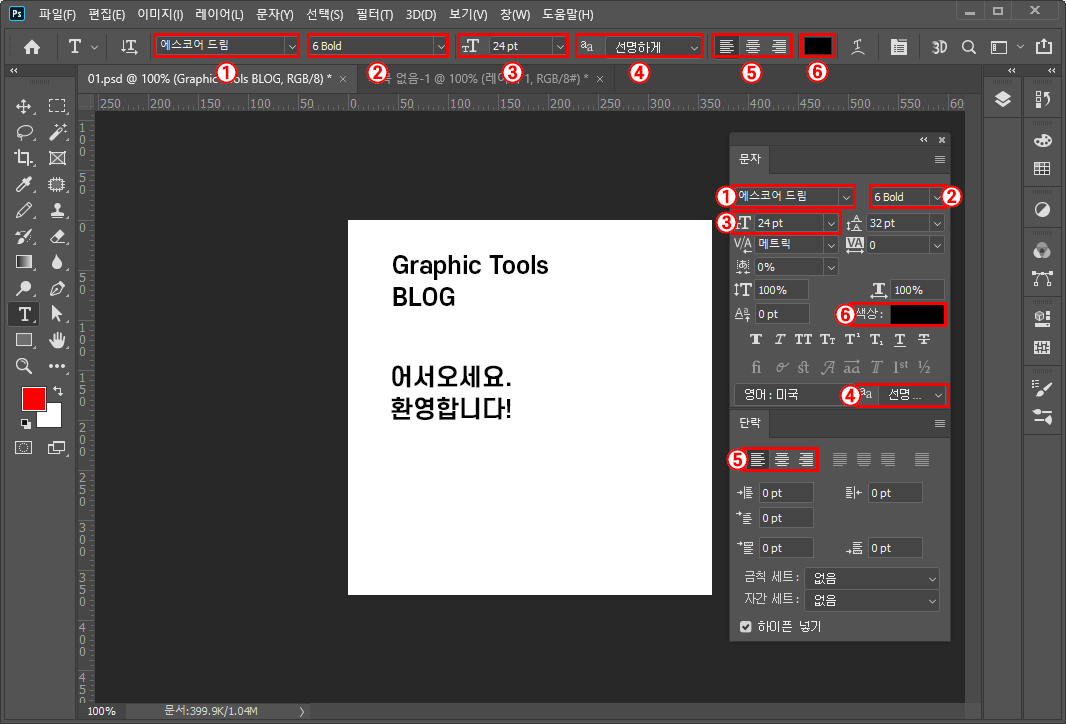
① 글꼴 검색 및 선택 : 말 그대로 어떤 폰트를 사용할 것인가에 대해 설정하는 부분입니다. 폰트 이름 부분에 직접 클릭하고 폰트 이름을 입력하여 찾을 수도 있고, 오른쪽의 ∨를 눌러 원하는 폰트를 선택할 수 있습니다.
딱히 원하는 폰트 이름은 없고 보면서 고르고 싶을 때는 폰트 이름 부분을 한 번 클릭한 다음 마우스 휠로 내리면 폰트가 변경되니 변경되는 폰트를 보시고 선택하시면 됩니다.
② 글꼴 스타일 설정 : 폰트의 두께를 선택할 수 있습니다. 폰트 두께는 폰트를 만든 회사나 개인이 폰트 두께도 같이 만들어줘야 설정할 수 있습니다. 만약 특정 폰트를 한 가지 굵기로만 만들었다면 이 옵션을 사용할 수 없습니다. 그래서 폰트마다 이 부분을 설정할 수 있을지 없을지는 폰트를 선택해 봐야 알 수 있습니다.
폰트 두께의 종류는 만든 곳에서 몇 개를 설정해 주느냐에 따라 달라집니다. 예를 들어 3가지 종류가 있다면 'Light, Medium, Bold 이런 식으로 나오고 4가지 종류가 있다면 앞에 3가지에 ExtraBold 이렇게 하나가 더 붙습니다.
여기에서 원하는 굵기를 선택하시면 됩니다.
③ 글꼴 크기 설정 : 앞에서 폰트를 선택했다면 이 곳은 폰트 크기를 설정해 주는 곳입니다. 폰트 크기 또한 직접 입력하여 설정할 수 있고 오른쪽에 ∨를 눌러 선택하여 설정할 수도 있습니다.
폰트 크기도 글꼴 검색처럼 한 번 클릭한 다음 마우스 휠을 올리거나 내리면 폰트 크기가 변경되니 이 방법으로 선택할 수도 있고, 설정 칸 앞에 TT라고 쓰여있는 부분에서 마우스 클릭하여 왼쪽으로 드래그하면 폰트가 작아지고 오른쪽으로 드래그하면 폰트가 커지니 여기에서 크기를 설정할 수 도 있습니다.
④ 앤티 앨리어싱 방법 설정 : 글자를 어떻게 표현할지 설정해 줍니다. 글자를 선명하게, 뚜렷하게, 강하게, 매끄럽게 또는 아무 설정 없이 선택할 수 있습니다.
일반적으로 선명하게나 뚜렷하게, 강하게, 매끄럽게를 사용하지만 아주 작은 글자를 입력할 때에는 앤티 앨리어싱 기능이 빠진 없음 옵션으로 선택해야 글자가 더 잘 보입니다.
⑤ 텍스트 정렬 : 이 기능은 단락 패널에 있는 기능으로 텍스트를 왼쪽에 정렬할 것인지, 중앙에 정렬할 것인지, 오른쪽에 정렬할 것인지를 설정합니다.
⑥ 텍스트 색상 설정 : 말 그대로 텍스트의 색을 설정할 수 있습니다. 클릭하면 색상 피커가 뜨는데 여기에서 원하는 색을 선택하면 텍스트의 색이 선택한 색으로 바뀝니다.
'포토샵' 카테고리의 다른 글
| 포토샵 강좌_기본편_모양 도구(Shape Tool) 01 (0) | 2020.07.02 |
|---|---|
| 포토샵 강좌_글자의 자간, 행간 기타 설정_문자 도구 03 (0) | 2020.04.03 |
| 포토샵 강좌_글자 입력하기_문자 도구 01 (0) | 2020.03.27 |
| 포토샵 강좌_원근 자르기 도구, 분할 영역 도구_자르기 도구(Crop Tool) 02 (0) | 2020.03.26 |
| 포토샵 강좌_자르기 도구(Crop Tool) 01 (0) | 2020.03.25 |



