▶ 포토샵 강좌_기본편_모양 도구(Shape Tool) 01
▶포토샵 강좌_사용자 정의 모양 도구_모양 도구(Shape Tool) 03
모양 도구를 선택하면 메뉴바 아래 옵션 바가 해당 모양의 옵션으로 활성화됩니다. 모양에 관한 대부분의 설정은 이 옵션 바에서 설정할 수 있습니다.
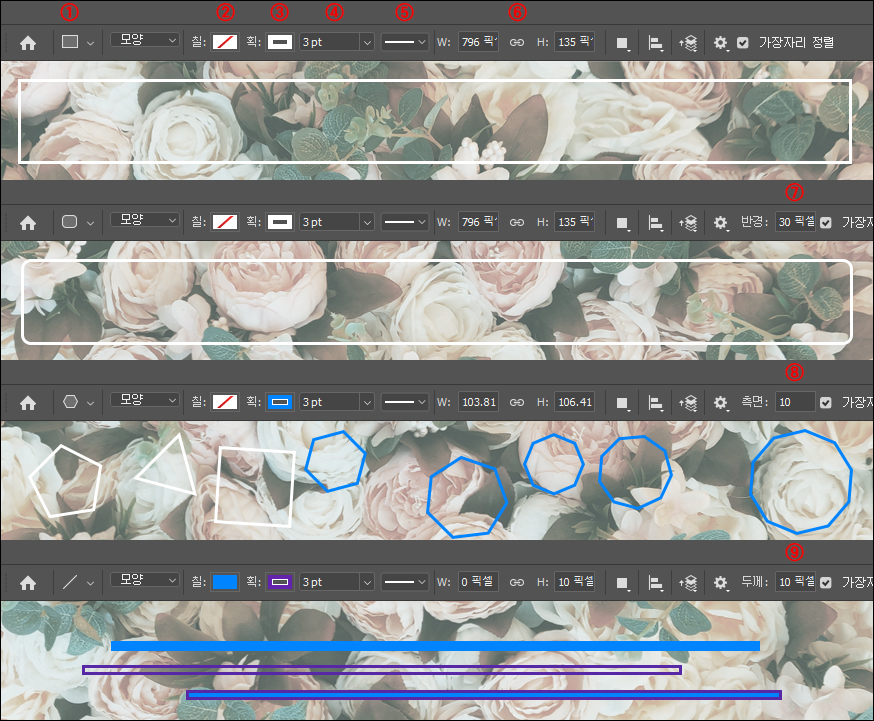
1. 옵션 바의 주요 기능부터 설명해 보겠습니다.
① 선택되어있는 모양 도구를 표시해 줍니다. 첫 번째는 사각형 도구 툴이 선택되어 있습니다.
② 도형 안의 색을 설정합니다. 첫 번째 예제를 보면 사각형을 그렸는데 칠이 없음으로 표시되어있습니다. 안의 색이 없음으로 설정되어있기 때문에 아래에 깔린 꽃 사진이 다 보입니다.
③ 도형 밖의 테두리 색을 설정합니다. 저는 흰색으로 설정해서 테두리가 흰색으로 되어있습니다.
④ 테두리의 두께를 설정합니다. 숫자가 높을수록 테두리는 굵어집니다. 위 사진의 흰색 테두리는 3px로 설정하였습니다.
⑤ 테두리의 선 모양을 선택할 수 있습니다. 화살표를 눌러보면 점선과 실선이 있는데 필요에 따라 설정할 수 있습니다.
⑥ 도형의 크기를 설정합니다. 가온데 고리를 누르고 설정하면 가로와 세로가 같은 비율로 크기가 변합니다.
①~⑥번 까지는 모든 도형을 그릴 때 동일한 옵션입니다. 사각형이 아닌 다른 도형을 그리더라도 설정 옵션은 같습니다.
⑦~⑨번 까지는 각각의 도형을 그릴 때마다 바뀌는 사항이니 하나씩 설명해 보겠습니다.
⑦ 모서리가 둥근 직사각형 도구를 선택했을 때 나타나는 옵션입니다. 이 옵션은 사각형 모서리의 둥근 부분을 어느 정도로 굴려 줄 것인가를 설정해줍니다. 숫자가 높을수록 둥근 부분이 더 넓어집니다.
⑧ 다각형 도구를 선택했을 때 나타나는 옵션입니다. 면의 개수를 설정해 줄 수 있습니다.
⑨ 선 도구를 선택했을 때 나타나는 옵션입니다. 선의 굵기를 설정해 줄 수 있습니다. ④번과 헷갈릴 수 있는데 ④번은 테두리의 두께를 설정하는 것이고 ⑨번은 선의 두께를 설정하는 옵션입니다. 위 그림에서 알아보기 쉽게 3가지로 예를 들어봤습니다. 첫 번째의 파란색은 선의 두께인 10px이고 두 번째인 보라색은 테두리의 두께인 3px입니다. 마지막으로 3번째는 10px의 선의 두께에 테두리를 3px로 만든 것을 합하여 그려놓았습니다.
2. 옵션 바의 패스 작업 : 도형의 합치기, 빼기, 교차, 제외 기능에 대하여 알아보겠습니다.
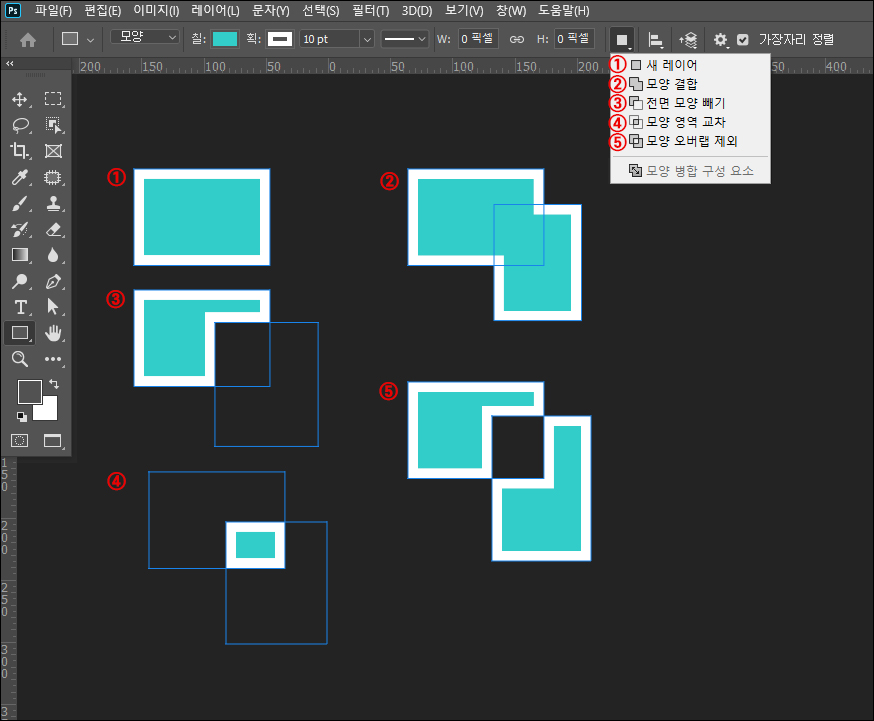
① 새 레이어 : 도형을 그리면 레이어가 생성되면서 도형이 그려집니다.
② 모양 결합 : 모양 결합을 선택하고 도형을 두 개 이상 그리면 위 예제에서 보는 바와 같이 새로 만든 도형이 한 레이어에서 합쳐집니다. 단축키_[Shift]를 누른 상태에서 두 번째 도형을 그립니다.
③ 전면 모양 빼기 : 도형 두 개를 겹쳐 그리면 위 예제와 같이 나중에 그려진 도형 부분이 빠집니다. 단축키_[Alt]를 누른 상태에서 두 번째 도형을 그립니다.
④ 모양 영역 교차 : 도형 두 개를 겹쳐 그리면 교차되는 부분만 남고 나머지 부분은 빠집니다. 단축키_[Shift] + [Alt]를 누른 상태에서 두 번째 도형을 그립니다.
⑤ 모양 오버랩 제외 : 도형 두 개를 겹쳐 그리면 교차되는 부분만 빠지고 나머지 부분은 남겨집니다.
'포토샵' 카테고리의 다른 글
| 포토샵 강좌_사용자 정의 모양 도구_모양 도구(Shape Tool) 03 (0) | 2020.07.06 |
|---|---|
| 포토샵 강좌_기본편_모양 도구(Shape Tool) 01 (0) | 2020.07.02 |
| 포토샵 강좌_글자의 자간, 행간 기타 설정_문자 도구 03 (0) | 2020.04.03 |
| 포토샵 강좌_패널과 옵션바의 공통기능_문자 도구 02 (0) | 2020.03.30 |
| 포토샵 강좌_글자 입력하기_문자 도구 01 (0) | 2020.03.27 |



