
오늘은 포토샵에서 글씨를 넣을 수 있는 문자 도구에 대하여 알아보겠습니다.
문자 도구는 도구 상자에서 T자로 쓰여있는 ①번 아이콘입니다. 문자 도구를 선택하면 옵션 바의 옵션들이 ②번처럼 문자 도구에 관련된 것들로 바뀝니다.
오른쪽 패널에서 문자 도구 패널은 ③번의 A모양 아이콘인데 만약 문자 패널이 보이지 않는다면 메뉴바의 '창 → 문자'를 선택해 주시면 패널이 열립니다.
문자 도구를 사용하는 방법은 ①번 문자 도구가 선택되어있는 상태에서 도큐먼트를 한 번 클릭하여 원하는 글자를 적으면 우선 글자를 넣는 것 까지는 완료입니다.
원하는 글자를 다 썼으면 이동 도구를 눌러서 문자 편집을 해제하시거나, 키보드의 [Esc]를 눌러 문자 편집을 해제하시면 됩니다.
혹은 키보드 숫자 자판의 [Enter]를 눌러도 문자 편집 해제가 됩니다. 여기에서 주의할 점은 키보드의 그냥 [Enter]를 누르면 줄 바꾸기 기능이 적용됩니다. 문자 편집 해제를 원할 시에는 꼭 키보드 숫자 버튼 오른쪽에 있는 [Enter]를 눌러주어야 문자 편집 해제 기능이 적용됩니다.
이렇게 글자를 넣고 레이어를 보면 글자를 적은 레이어가 자동 생성되어있습니다.
다른 곳을 클릭하여 글자를 쓸 때마다 해당 글자 레이어가 자동으로 생성됩니다. 하지만 전에 있던 글자 레이어에 글자를 적는다면 레이어는 새로 생성되지 않고 전에 있던 글자 레이어가 수정됩니다.
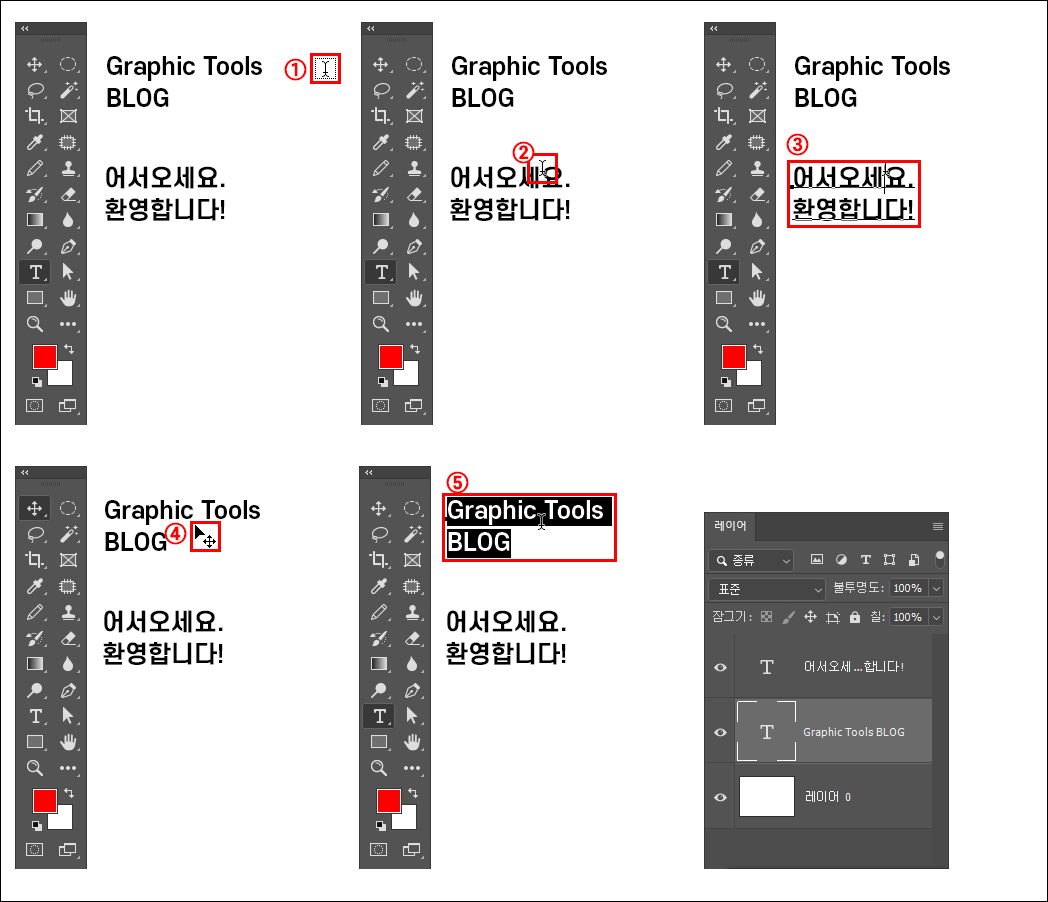
위 사진을 보고 문자 편집 상태에 대하여 알아보겠습니다. 'Graphic Tools'와 '어서오세요. 환영합니다!'라는 두 개의 문장을 각각 다른 레이어로 만든 예시입니다.
① 문자 도구가 선택되어 있는 상태에서 글자 쓰여있는 부분이 아닌, 빈 곳에 마우스를 가져가면 마우스 커서에 사각형 점선이 붙습니다. 이 표시가 있을 때 도큐먼트를 클릭하면 레이어가 하나 더 생기면서 글자를 입력할 수 있게 표시됩니다.
② 문자 도구가 선택되어 있는 상태에서 글자가 쓰여있는 부분에 마우스를 올리면 ①번에서 사각형 점선이 없는 1자 모양의 마우스 커서가 보입니다. 이 표시는 이미 쓰여있는 글자를 클릭하여 다시 문자 편집 상태로 들어가서 기존의 글씨를 수정할 때 사용합니다. 이 때는 당연히 레이어가 생성되지 않고 기존 레이어가 수정됩니다.
③ ②번에서 클릭을 한 번 누른 상태입니다. 글자 하단에 줄이 생기면서 커서가 깜박입니다. 이 상태에서 기존에 있는 문자 레이어를 수정할 수 있습니다.
④ 문자 편집 상태로 들어가는 또 다른 방법은 이동 도구가 선택되어 있는 상태에서 수정하고 싶은 글자를 더블클릭해줍니다.
⑤ ④번 더블클릭하여 문자 편집 상태로 변경된 모습입니다. 이동 도구가 선택되어있었는데 더블클릭 후 자동으로 문자 도구로 변경됩니다.
오늘은 문자 도구를 기본적으로 어떻게 사용하는가에 대하여 알아보았습니다. 다음 포스팅에서 문자 편집하는 방법에 대하여 좀 더 자세히 알아보겠습니다.
'포토샵' 카테고리의 다른 글
| 포토샵 강좌_글자의 자간, 행간 기타 설정_문자 도구 03 (0) | 2020.04.03 |
|---|---|
| 포토샵 강좌_패널과 옵션바의 공통기능_문자 도구 02 (0) | 2020.03.30 |
| 포토샵 강좌_원근 자르기 도구, 분할 영역 도구_자르기 도구(Crop Tool) 02 (0) | 2020.03.26 |
| 포토샵 강좌_자르기 도구(Crop Tool) 01 (0) | 2020.03.25 |
| 포토샵 강좌_개체 선택 도구/빠른 선택 도구/자동 선택 도구 (0) | 2020.03.24 |



