관련 강좌_글자 입력하기_문자 도구 01 https://hellojes20.tistory.com/79
관련 강조_패널과 옵션 바의 공통기능_문자 도구 02 https://hellojes20.tistory.com/80
지난 포스팅에 이어 오늘은 문자 도구를 선택했을 때 입력할 수 있는 나머지 기능들에 대하여 알아보겠습니다.
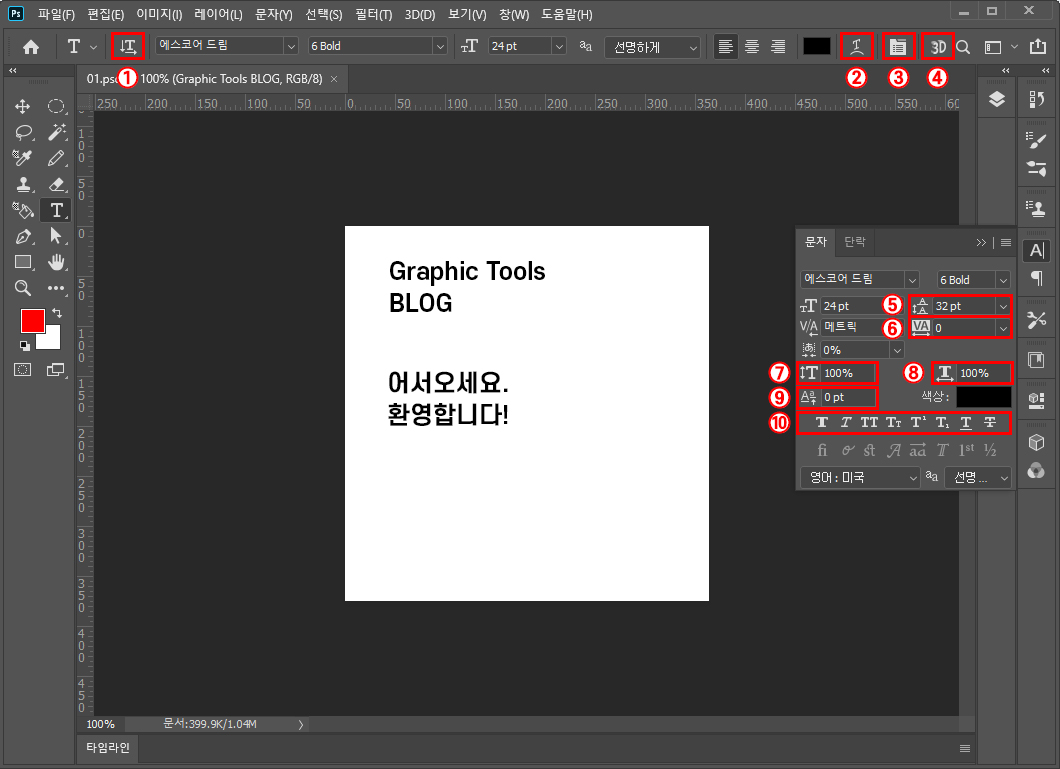

기능 사진과 예시 사진을 같이 올려보았습니다. 위 사진들 중 아래 사진이 위 사진에 대한 예시입니다. 문자 도구 기능들은 해당 문자 레이어가 선택되어있어야만 실행됩니다.
① 텍스트 방향 켜기/끄기 : 한 번 누를 때마다 글자가 가로, 세로 방향으로 바뀝니다.
② 뒤틀어진 텍스트 만들기 : 문자를 특수한 모양으로 만듭니다. 아이콘을 누르면 텍스트 뒤틀기 창이 뜨는데, 스타일을 눌러보면 여러 가지 종류의 뒤틀기 예시가 뜹니다.
예시로 부채꼴, 아래 부채꼴, 위 부채꼴, 아치, 돌출, 아래가 넓은 조개, 위가 넓은 조개, 깃발, 파형, 물고기, 상승, 어안, 부풀리기, 양쪽 누르기, 비틀기가 있습니다.
위 사진은 부채꼴과 어안으로 만든 예시입니다.
③ 문자 및 단락 패널 켜기/끄기 : 아이콘을 누를 때마다 문자 및 단락의 패널을 열었다 닫았다 합니다.
④ 텍스트에서 3D 만들기 : 위 사진처럼 텍스트를 3D로 만들어 줍니다.
⑤ 행간 설정 : 글의 행간을 설정해 줍니다. 위 사진의 예시는 행간 18포인트와 48포인트를 설정해 본 예시입니다.
⑥ 선택 문자의 자간 설정 : 글자의 간격을 설정해 주는 기능입니다. 위 사진은 -100과 +100을 설정해 본 예시입니다.
⑦ 세로 비율 : 글자의 세로 비율을 설정할 수 있습니다. 세로 비율은 기본이 100%이고, 0~1000%까지 설정할 수 있습니다. 위 사진은 50%와 150%를 설정해 본 예시입니다.
⑧ 가로 비율 : 글자의 가로 비율을 설정할 수 있습니다. 가로 비율 또한 기본이 100%이고, 0~1000%까지 설정할 수 있습니다. 위 사진 예시 또한 세로 비율처럼 50%와 150%를 설정해 본모습입니다.
⑨ 기준선 이동 설정 : 글자를 위로 올리거나 내릴 수 있습니다. 위 사진의 예시는 p와 l을 각각 선택하여 +15포인트 올리고, g를 선택하여 -15포인트 내린 모습입니다. 문장 중 어떤 글자를 포인트로 주고 싶을 때 가끔 사용됩니다.
⑩+ 볼드체 : 글자를 굵게 만들어 줍니다. 레이어를 선택하여 모든 글자를 굵게 할 수도 있고, 블록으로 잡고 원하는 글자에만 적용할 수 돼있습니다.
+ 이탤릭 : 글자에 기울기를 줄 수 있습니다. 레이어를 선택하여 모든 글자에 기울기를 줄 수도 있고, 블록으로 잡고 원하는 글자에만 적용할 수 도 있습니다.
+ 대문자 : 영문에만 해당되는 기능으로 글자를 대문자로 만들어 줍니다.
+ 작은 대문자 : 영문에만 해당되는 기능으로 소문자로 적혀있는 글자를 대문자로 바꿔주는데 작게 표시됩니다.
+ 첨자 : 원하는 글자를 블록으로 잡고 첨자로 글자를 작게 올려주거나, 글자를 작게 아래로 내려줍니다.
+ 밑줄 : 글 아래에 줄이 만들어집니다. 레이어를 선택하여 해당 레이어 글에 다 밑줄을 넣어 줄 수도 있고, 원하는 곳에만 블록을 잡고 밑줄을 넣어줄 수도 있습니다.
+ 취소선 : 글자 중간에 선을 그어 줍니다. 이 기능도 레이어를 잡고 한 번에 다 적용할 수 있고, 블록을 잡아 일부분만 적용할 수 도 있습니다.
'포토샵' 카테고리의 다른 글
| 포토샵 강좌_옵션 바 알아보기_모양 도구(Shape Tool) 02 (0) | 2020.07.03 |
|---|---|
| 포토샵 강좌_기본편_모양 도구(Shape Tool) 01 (0) | 2020.07.02 |
| 포토샵 강좌_패널과 옵션바의 공통기능_문자 도구 02 (0) | 2020.03.30 |
| 포토샵 강좌_글자 입력하기_문자 도구 01 (0) | 2020.03.27 |
| 포토샵 강좌_원근 자르기 도구, 분할 영역 도구_자르기 도구(Crop Tool) 02 (0) | 2020.03.26 |



