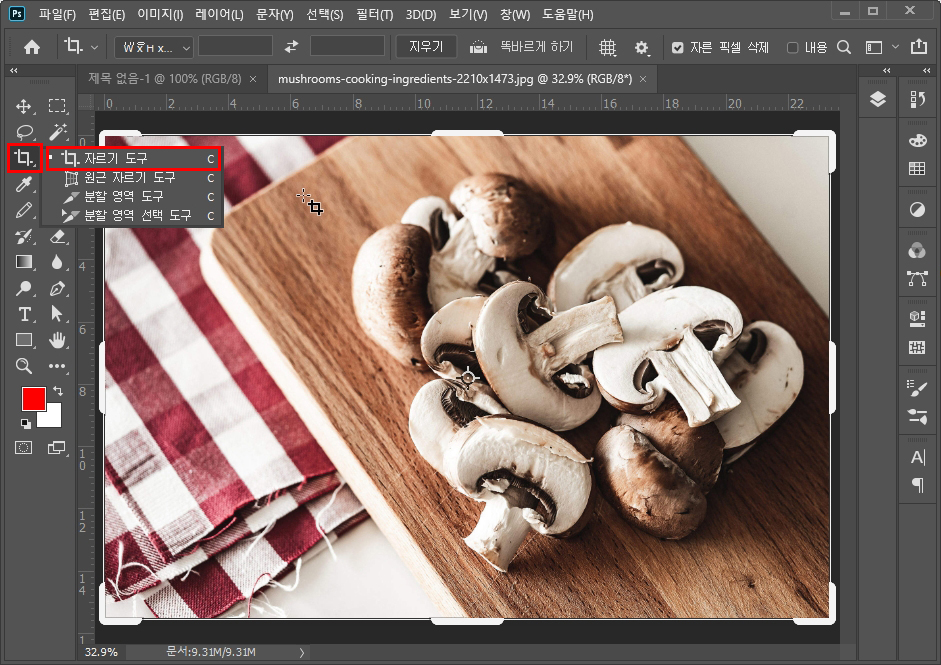
위 사진에서 보이는 툴이 자르기 도구이고, 자르기 도구를 꾹 누르고 있으면 하위 도구 네 가지가 뜹니다. 그리고 자르기 도구를 선택하면 마우스가 자르기 도구 모양으로 바뀌면서 이미지 테두리에 사각형 박스가 잡힙니다.
자르기 도구는 말 그대로 문서를 자르는 기능입니다. 자르기 도구를 이용하여 문서를 자를 경우 문서 사이즈 자체가 자른 사이즈로 변경됩니다.
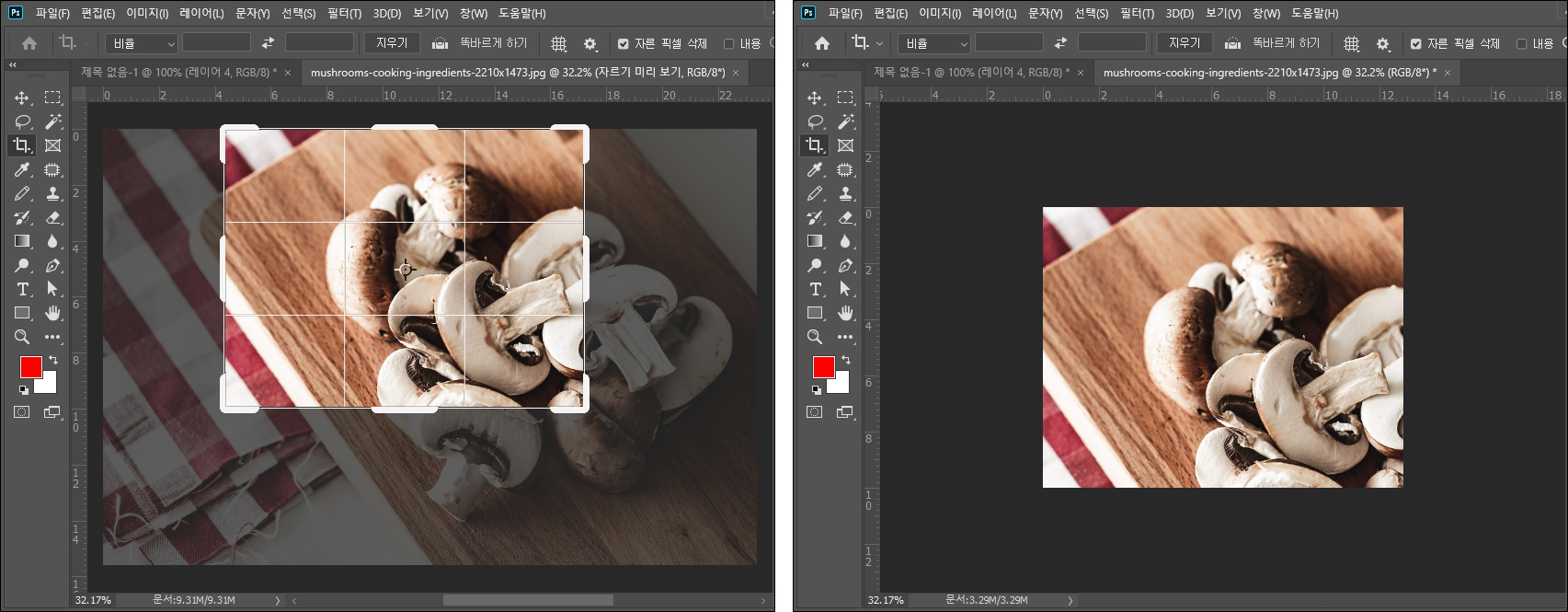
자르기 도구를 선택했을 때 이미지 테두리에 생긴 사각형 박스 크기를 조정하여 자르기 할 영역을 만들어 줄 수도 있고, 자르기 할 부분을 마우스 클릭 드래그하여 설정할 수도 있습니다.
위 사진 왼쪽처럼 자르기 도구로 자를 영역을 설정했으면 키보드의 [Enter] 키를 눌러 자르기를 실행시켜줍니다. 자르는 영역을 설정했는데 취소하고 싶을 때는 키보드의 [Esc]를 누르면 자르기 영역이 취소됩니다.
자르기 실행과 취소는 옵션 바 오른쪽에 취소/확인으로도 실행할 수 있습니다.
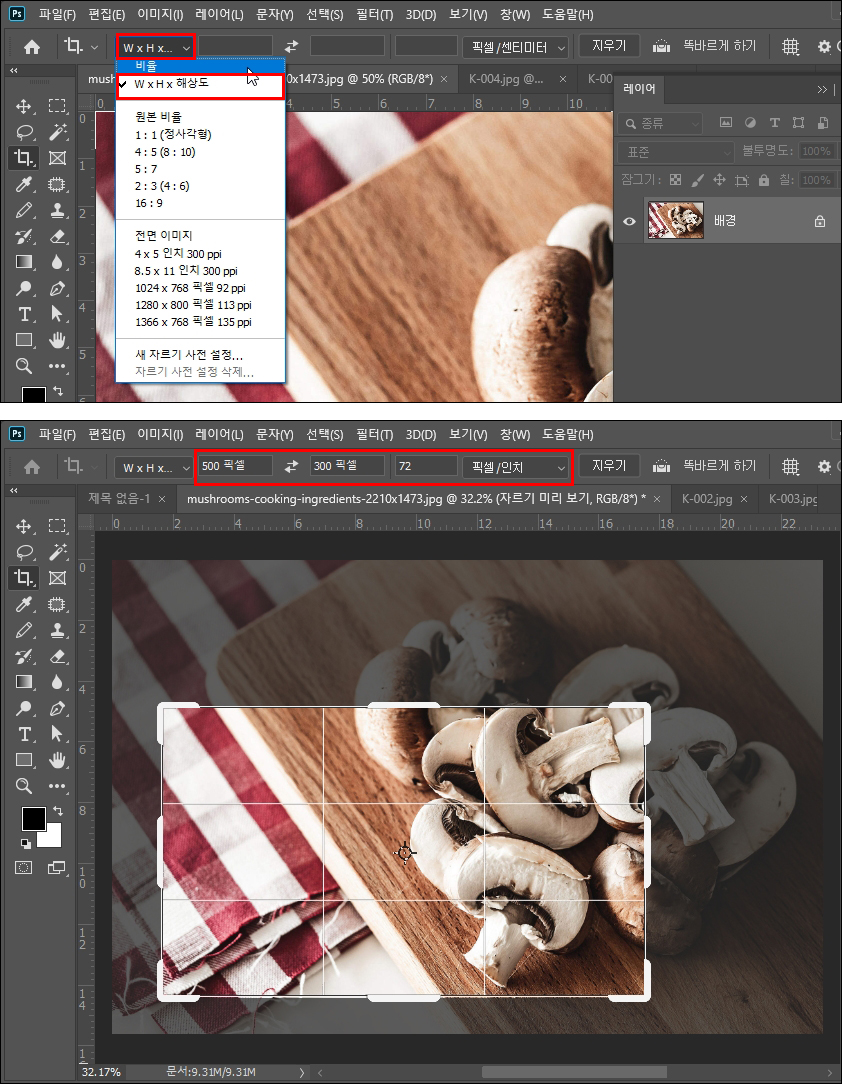
자르기 도구를 선택했을 때 옵션 바의 위 사진과 같이 W x H 있는 부분을 클릭하면 하위 옵션이 나옵니다. 여기에서는 말 그대로 비율을 설정하거나 문서 사이즈를 설정하여 자르기를 할 수 있습니다.
'W x H x 해상도'는 위 사진에서 아래에 있는 사진처럼 옵션 바에 내가 원하는 사이즈를 입력하여 자르기 도구를 사용할 수 있습니다.
그 아래에 있는 비율은 말 그대로 비율대로 자르는 것이고, 전면 이미지는 나와있는 크기대로 자르겠다는 소리입니다.
개인적으로 아무것도 없이 이미지를 자르는 것과 크기를 설정하여 자르는 옵션을 가장 많이 사용합니다.
위 사진처럼 숫자를 입력해서 자르기 도구를 사용하다가 숫자를 지우고 사용하고 싶을 때는 옵션 바의 지우기를 클릭하여 사용하면 됩니다.
가로/세로 숫자를 바꾸고 싶을 때는 옵션 바의 가로 세로 사이에 있는 화살표를 눌러주면 가로/세로 사이즈를 교체할 수 있습니다.

①번 아이콘을 클릭한 후 이미지에 클릭 드래그로 방향을 그어주면 이미지가 직선화 됩니다. 저는 많이 사용하지 않는 기능이지만 이 기능은 사용해 보면서 익혀보세요.
②번 아이콘을 누르면 하위 옵션이 나옵니다. 자르기 도구를 사용했을 때 그 안에 나타나는 격자 모양을 설정해 주는 기능인데 개인적으로 거의 바꿔 사용하지 않는 기능입니다.
③ 추가 자르기 옵션 설정
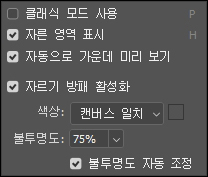
이 옵션은 변형하여 사용하지 않고 대부분 그냥 사용하는데 쓰여있는 말 그대로가 기능이라서 따로 설명하진 않겠습니다.
가끔 클래식 모드로 사용하는 분들도 있는데, 차이점은 클래식 모드로 사용할 경우 자르기 도구를 선택했을 때 따로 사각형 박스가 뜨지 않고 클릭 드래그하여 영역을 설정해 주고 사용합니다.
하지만 이 기능 또한 굳이 클래식 모드로 사용하지 않더라도 클릭 드래그하여 자르기 할 영역을 설정할 수 있기 때문에 굳이 바꿔 사용할 필요는 없습니다.
④ 자른 픽셀 삭제
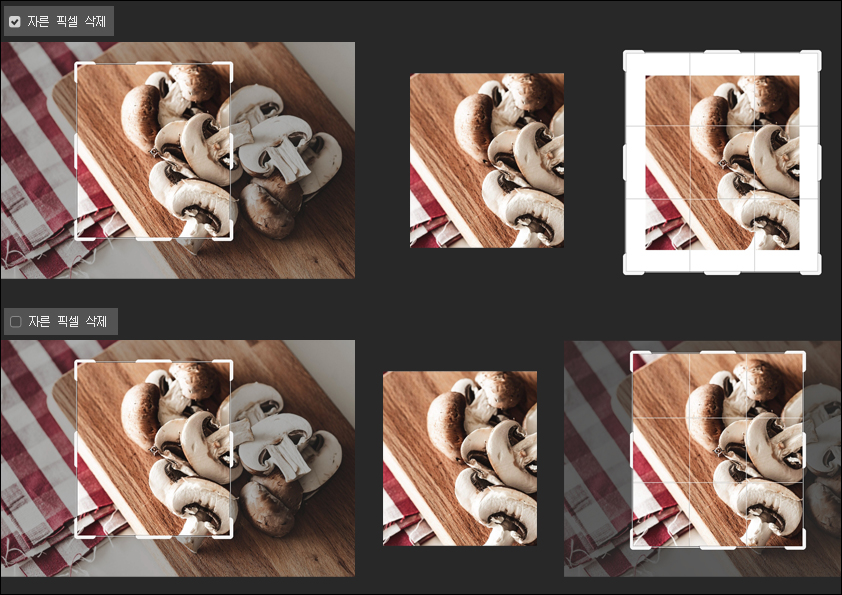
위 사진을 비교해 보면 어떤 차이인지 쉽게 알 수 있습니다. 첫 번째 사진은 원본 파일에 자르기 도구를 사용해 영역을 잡은 모습이고 두 번째 사진은 자르기를 완료한 모습입니다.
세 번째 사진은 다시 자르기 도구를 선택하여 자른 이미지보다 크게 자르기 영역을 설정해 보았습니다. 여기에서 차이점이 한눈에 보여요.
체크를 한쪽은 자르기가 완료되면서 나머지 부분의 이미지를 삭제하였고, 체크를 풀은 쪽은 계속 원본 이미지가 삭제되지 않고 살아있어서 다시 자르기 영역을 넓히면 원본 이미지가 넓힌 부분을 차지합니다.
이 기능은 상황에 따라서 사용하시면 좋습니다.
⑤ 내용 인식
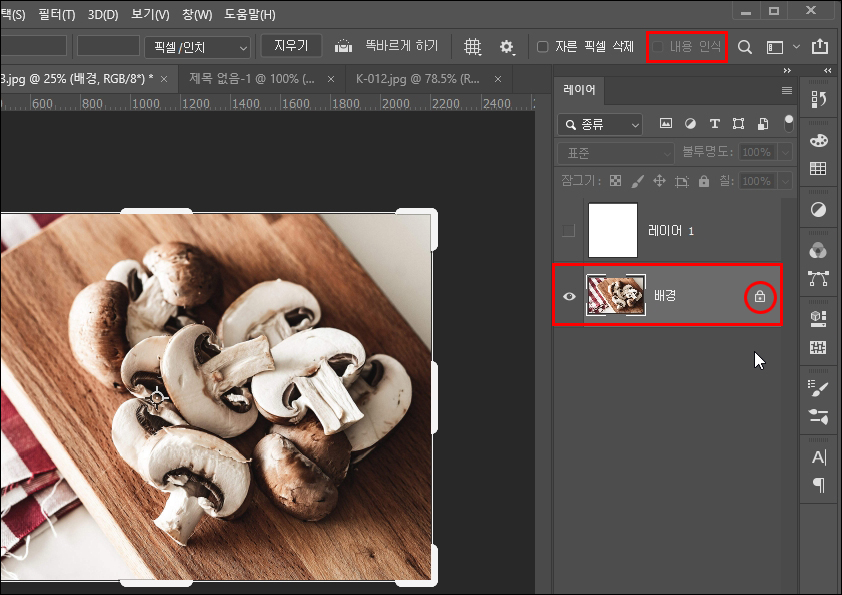
내용 인식은 배경 레이어일 경우 활성화되지 않습니다. 배경 레이어를 더블클릭하여 일반 레이어로 바꿔 주시거나 배경 레이어 옆에 자물쇠 모양을 클릭하여 일반 레이어로 전환하여 내용 인식을 활성화시켜주십시오.
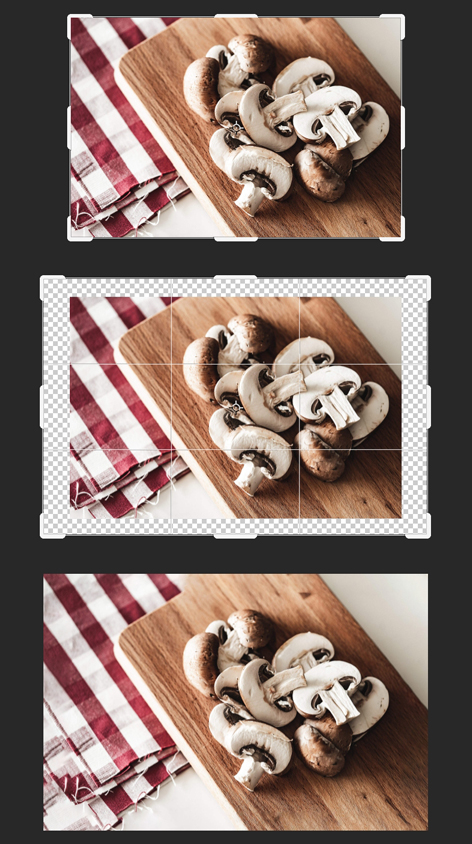
내용 인식을 체크한 상태에서 위 사진처럼 자르기 도구 사용해 보았습니다. 첫 번째 사진은 원본 사진이고, 두 번째 사진은 원본 사진보다 더 크게 자르기를 설정한 모습입니다.
세 번째 사진을 보면 [Enter]를 눌러 자르기를 완료한 모습인데 차이점을 찾으셨나요? 이 기능은 자르기 도구를 원본보다 크게 설정할 경우 원본 사진을 자동으로 인식하여 나머지 부분을 원본 이미지에 이어서 자동으로 만들어 주는 기능입니다.
위 사진을 보면 도마 위쪽이 부자연스럽게 만들어지긴 했지만 그래도 꾀 쓸만하게 나머지 부분을 자동으로 합성해 주었습니다. 필요한 곳에 잘 사용하면 빠른 작업이 가능한 기능입니다.
⑥ 자르기 상자의 회전이나 위에서 설명한 가로, 세로, 해상도를 설정해 줄 수 있습니다.
⑦ 위에서 설명한 자르기 완료 시 [Enter]를 사용하는데, 여기에 있는 확인 버튼이 [Enter]와 같은 기능입니다. 자르기 영역을 취소할 때 [Esc]를 눌러도 되고, 여기에 있는 취소 버튼을 눌러줘도 같은 기능입니다.
'포토샵' 카테고리의 다른 글
| 포토샵 강좌_글자 입력하기_문자 도구 01 (0) | 2020.03.27 |
|---|---|
| 포토샵 강좌_원근 자르기 도구, 분할 영역 도구_자르기 도구(Crop Tool) 02 (0) | 2020.03.26 |
| 포토샵 강좌_개체 선택 도구/빠른 선택 도구/자동 선택 도구 (0) | 2020.03.24 |
| 포토샵 강좌_올가미 도구(Lasso Tool) (0) | 2020.03.23 |
| 포토샵 강좌_선택 윤곽 도구와 전경색 배경색 넣기 (1) | 2020.03.20 |



