1. 원근 자르기 도구

원근 자르기 도구는 원근으로 인한 왜곡을 보정하면서 자르기를 할 수 있는 도구입니다. 저는 이 도구를 많이 사용해보진 않았지만 필요한 곳에 잘 사용하면 작업을 빠르게 진행할 수 있을 것 같습니다.
그럼 원근 자르기 도구 사용법에 대하여 알아보겠습니다.
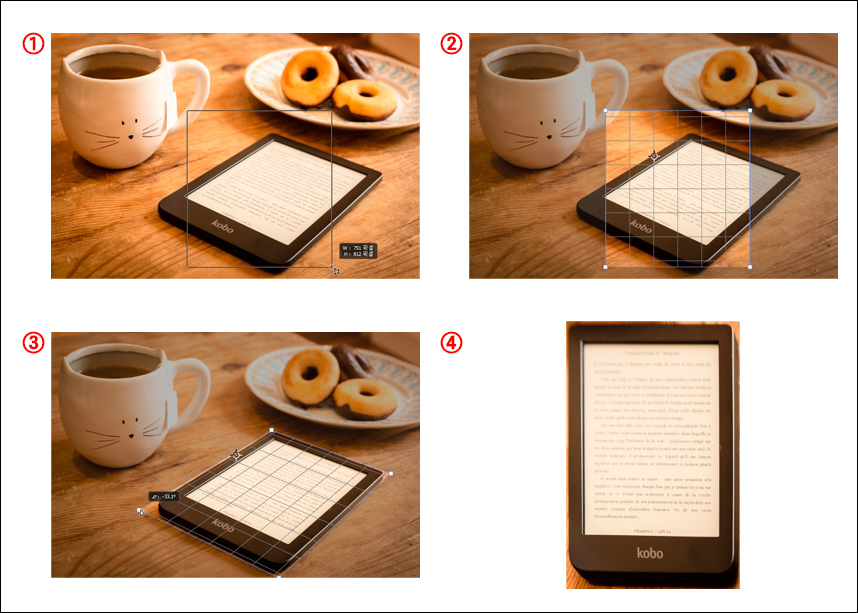
① 도구 상자에 원근 자르기 도구가 선택되어있는 상태에서 자르기 할 부분에 대충 맞추고 클릭 드래그하여 사각형을 그려줍니다.
② 대충 사각형을 그려주고 마우스 버튼을 떼면 위 사진과 같이 네모칸이 만들어집니다.
③ 클릭 드래그하여 사각형 꼭짓점을 자를 부위에 맞춰 놓아줍니다.
④ [Enter] 키를 눌러 실행시켜 준 모습입니다.
위 사진에서 보는 바와 같이 원근으로 찍힌 사진을 보정하기에 사용하기 좋은 도구입니다.
2. 분할 영역 도구와 분할 영역 선택 도구
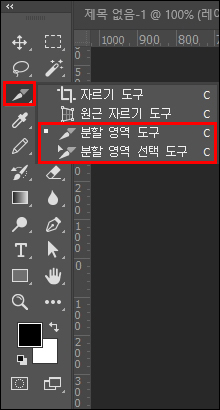
분할 영역 도구는 주로 웹디자인에서 사용하는 도구로 하나의 이미지에서 여러 개의 이미지로 나눌 때 사용합니다.
많이 사용되지는 않지만 알아두면 필요할 상황이 있을지도 모르니 사용방법을 알아보겠습니다.
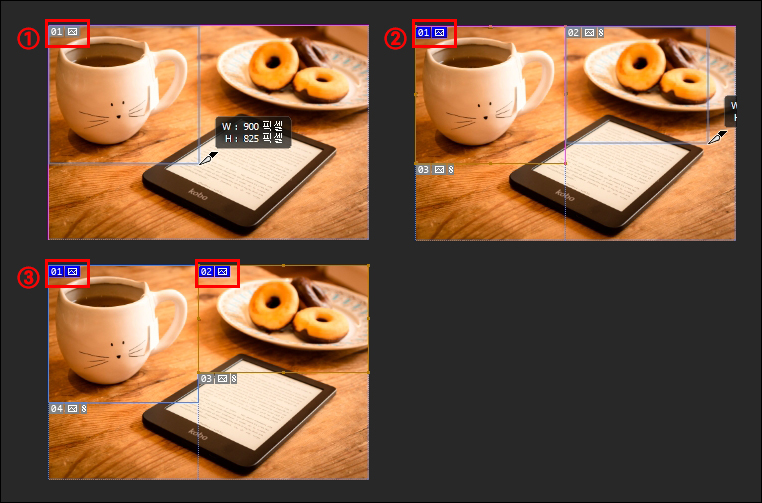
① 도구 상자에 분할 영역 도구를 선택하면 위 사진과 같이 회색 박스에 01번이라는 숫자가 생성됩니다. 자르고 싶은 부분의 이미지에 클릭 드래그하여 네모 박스를 그려주세요.
② 클릭 드래그하여 박스를 그려줬다면 사진과 같이 그려진 부분에 파란색 박스가 생기고 숫자가 생성됩니다. 저는 컵과 도넛 접시를 자른다고 가정해 보겠습니다.
드래그하여 만들어진 네모 박스는 마우스로 테두리를 움직여 크기를 수정할 수 있습니다. 또한 상자 안에서 클릭 드래그하여 위치도 이동시킬 수 있습니다.
③ 도넛 접시가 있는 부분도 클릭 드래그하여 자르기 할 부분으로 설정했습니다. 01번 박스와 딱 붙여서 잘라주었기 때문에 바로 02번 파란 네모상자가 생성되었습니다.
만약 만든 영역을 지우고 싶다면 도구 상자의 '분할 영역 선택 도구'를 선택해 주시고 지우고 싶은 영역을 클릭해 주세요. 그리고 키보드의 [Delete] 키를 누르면 해당 영역이 삭제됩니다.
또 다른 방법은 분할 영역 선택 도구로 바꾸지 않고 분할 영역 도구 상태로 [Ctrl] 키를 누르고 클릭하면 분할 영역 선택 도구로 바뀌니 이렇게 사용하는 것이 더 편리합니다.
01번과 02번 박스를 그리면서 03번과 04번 회색 박스가 자동으로 생성되었습니다.
이제 분할 영역 자르기 한 파일 중 01번과 02번을 저장해 보겠습니다.
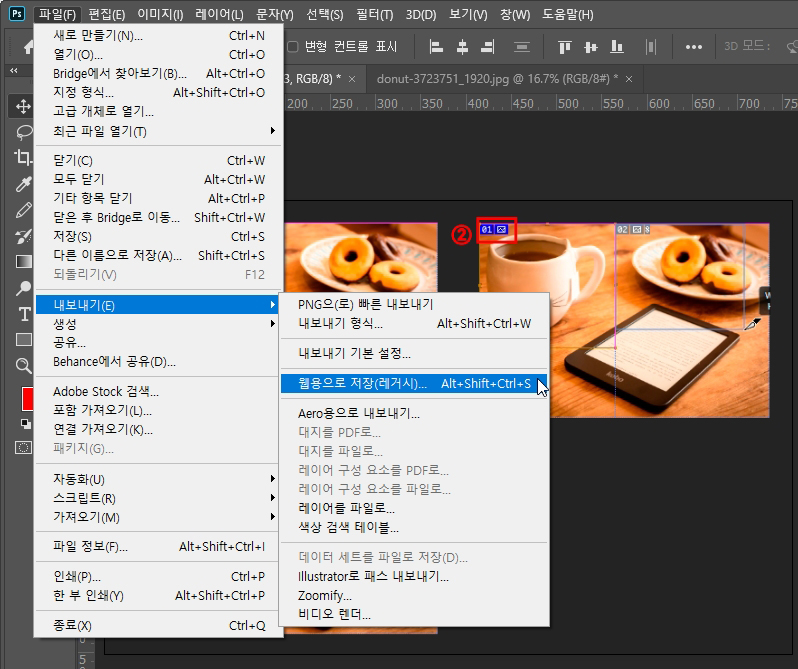
메뉴바의 '파일 → 내보내기 → 웹용으로 저장(레거시)'를 눌러주시면 '웹용으로 저장'이라는 창이 뜹니다.
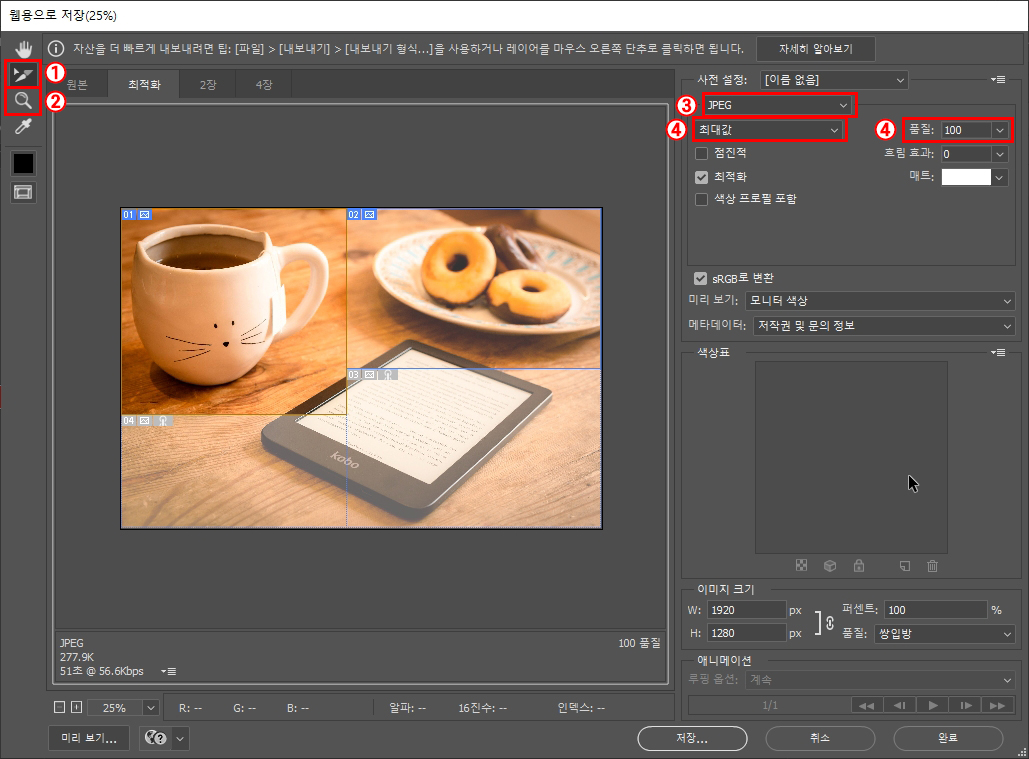
미리 보기 화면이 너무 크다면 ②번 돋보기로 이미지를 다 보이게 축소합니다.
③번은 저장될 파일 형식을 설정해 주는 기능입니다. Gif, Jpeg, png 등 저장될 파일 형식을 설정할 수 있습니다.
저장될 이미지의 품질을 설정하거나 이미지의 용량을 줄이고 싶다면 ④번을 눌러 재설정하시면 품질을 높이거나 낮출 수 있습니다. 그에 따라 이미지의 용량도 줄어들거나 늘어납니다.
위의 상태에서 그냥 저장을 눌러 저장 경로를 선택하면 01, 02, 03, 04의 모든 이미지가 저장됩니다. 모든 이미지를 저장해서 필요한 이미지만 가져다 써도 되지만 우리는 필요한 이미지만 저장해 보는 법을 배워보겠습니다.
①번 분할 영역 선택 도구로 필요한 이미지를 선택합니다. 복수 선택은 [Shift] 키를 누른 상태에서 추가될 이미지를 클릭해주면 복수 선택할 수 있습니다. 선택한 이미지를 다시 빼고 싶을 때도 [Shift] 키를 누른 상태에서 클릭해주면 선택 해제됩니다. 저장할 이미지를 모두 선택하고 오른쪽 하단에 있는 저장을 눌러주세요.
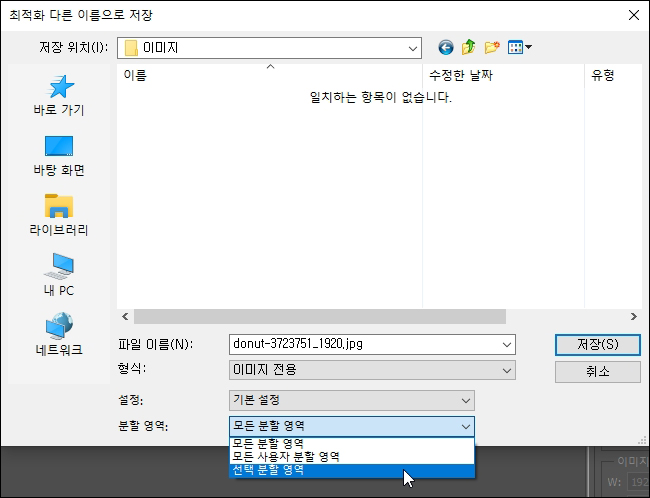
그럼 위 사진처럼 창이 뜨는데 여기에서 이미지를 저장할 폴더를 찾아가 선택해 주세요.
이 창에서 형식이 '이미지 전용'으로 되어있나 확인해 주시고 '분할 영역'이 기본으로 모든 분할 영역으로 되어있을 텐데 이 것을 '선택 분할 영역'으로 바꿔주시고 저장을 눌러줍니다.
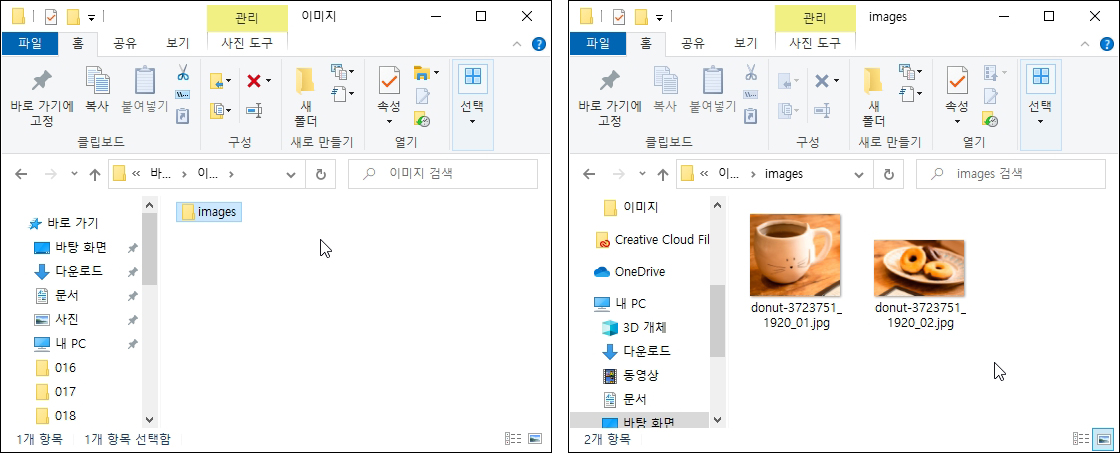
내가 설정한 폴더를 열어보면 'images'폴더가 생성되어있고 이 폴더를 열어보면 내가 선택하여 저장한 이미지가 저장되어 있습니다.
* Tip 분할 영역 도구를 선택하면 이미지에 자동으로 회색 박스로 01이라는 숫자가 생성됩니다. 이 숫자는 내가 포토샵 작업을 하는 데 있어 아무 영향을 주지 않지만 눈에 거슬린다 하시는 분들은 메뉴바에 '보기 → 표시 → 분할 영역'을 눌러주세요. 그러면 분할 영역 도구 누르기 전처럼 회색 박스의 숫자가 보이지 않습니다.
'포토샵' 카테고리의 다른 글
| 포토샵 강좌_패널과 옵션바의 공통기능_문자 도구 02 (0) | 2020.03.30 |
|---|---|
| 포토샵 강좌_글자 입력하기_문자 도구 01 (0) | 2020.03.27 |
| 포토샵 강좌_자르기 도구(Crop Tool) 01 (0) | 2020.03.25 |
| 포토샵 강좌_개체 선택 도구/빠른 선택 도구/자동 선택 도구 (0) | 2020.03.24 |
| 포토샵 강좌_올가미 도구(Lasso Tool) (0) | 2020.03.23 |



