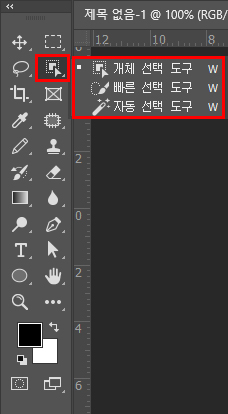
개체 선택 도구는 포토샵 2020cc 버전에서 추가된 도구입니다. 그 전 버전까지는 빠른 선택 도구와 자동 선택 도구 두 가지 종류의 도구만 있었습니다.
개체 선택 도구를 사용해 본 결과 개인적으로 그 전 두 가지 도구보다 '개체 선택 도구'가 훨씬 활용도가 좋았습니다.
솔직히 빠른 선택 도구나 자동 선택 도구의 사용법도 알고 이런 툴이 있다는 건 진작부터 알고 있었지만 저에게는 거의 쓰지 않는 기능입니다. 눈으로 보기에 꾀 잘 영역을 설정한 것 같아도 막상 복사해서 분리해 보면 테두리가 울퉁불퉁한 경우가 많아 정확도가 떨어지더라고요.
그래서 많이 사용하지 않는 기능이었는데 '개체 선택 도구'가 추가되고 나서 활용도가 약간 올라갔습니다.
1. 개체 선택 도구
개체 선택 도구는 내가 선택하고자 하는 모양을 포토샵이 자동으로 인식해서 선택 영역을 잡아주는 기능입니다.

개체 선택 도구의 사용방법을 위 사진의 왼쪽에 있는 분홍색 도넛 선택을 예로 들어 설명해 보겠습니다.
개체 선택 도구가 선택되어있는 상태에서 ①번처럼 선택하고자 하는 이미지에 클릭 드래그하여 사각형 박스를 잡아줍니다. 마우스 버튼에서 손을 떼면 ②번처럼 배경과 이미지와의 경계를 인식하여 자동으로 선택 영역을 잡아줍니다.
* 한 가지 팁을 드리자면 선택 영역을 눈대중으로 잡아야 하는 상황에서 이미지를 약간 벗어나게 잡고 있을 때 마우스를 떼지 않은 상태에서 [Space bar]를 누르고 마우스를 이동하면 선택영역을 중간에 옮길 수 있습니다.

처음 영역 잡을 때 기본적으로 사각형으로 되어있지만, 옵션 바의 모드 부분에서 화살표를 눌러보면 올가미 옵션이 나옵니다. 조금 복잡한 이미지는 올가미 옵션으로 선택하면 사각형으로 잡을 수 없는 부분을 조금 더 정교하게 선택 영역으로 설정할 수 있습니다.

개체 선택 도구는 분리되는 이미지 색이 정확할 때 주로 사용하기 좋으며 색이 배경색과 겹치거나 경계 면색이 여러 가지로 인식되면 잘 선택되지 않습니다.
위 사진을 보면 찻잔 받침을 개체 선택 도구로 잡은 모습입니다. 주변에 경계면 색이 많고 찻잔 손잡이가 배경색과 유사한 색이다 보니 경계면을 제대로 잡지 못하는 모습입니다.
보신대로 이렇게 복잡한 이미지보다 조금 더 색의 경계가 분명한 이미지에 사용하기 좋은 도구입니다.
2. 빠른 선택 도구
클릭 드래그하여 이동한 지점과 유사한 색상을 같이 묶어 선택영역으로 설정해 주는 도구입니다. 지난 강좌에서 배운 자석 올가미 도구와 유사한 기능이지만 클릭 드래그로 알아서 유사 한색을 잡아주다 보니 자석 올가미 도구보다 빨리 선택 영역을 설정할 수 있습니다.
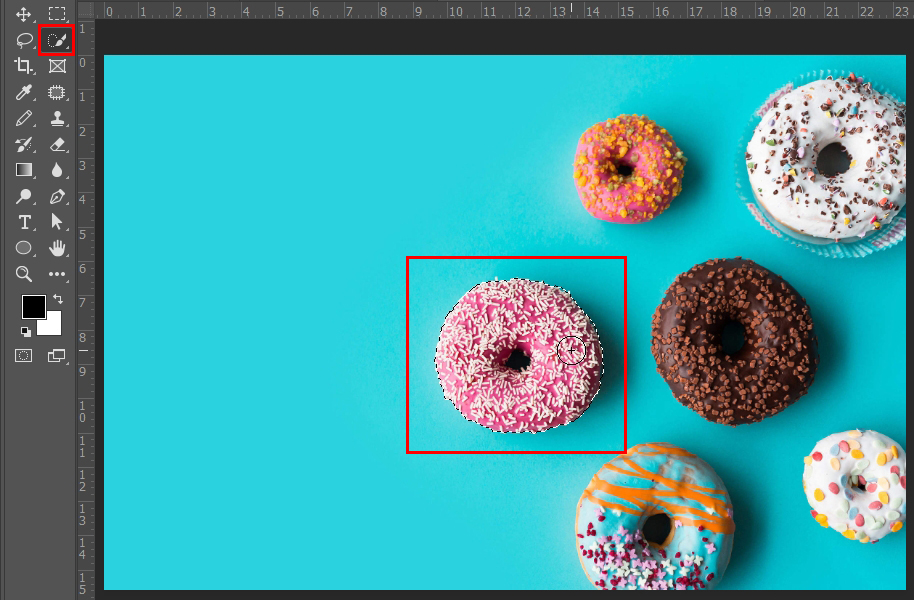
3. 자동 선택 도구
같은 계열의 색을 한꺼번에 선택해 줍니다. 정확히 구분된 색을 사용한 이미지에 사용하기 적합합니다.

자동 선택 도구 사용방법은 간단합니다. 자동 선택 도구가 선택되어있는 상태에서 선택할 색을 클릭하면 됩니다. 기본 32로 되어있는데 위 사진 중 첫 번째 사진이 그냥 클릭으로 바탕을 선택한 모습입니다.
사진의 바탕은 같은 색이지만 아무래도 사진이다 보니 빛과 그림자의 영향으로 전체적인 바탕색이 조금씩 다 달라져서 일정 부분만 선택됩니다.
옵션 바의 허용치는 이런 같은 색 계열을 어느 정도까지 같이 선택해 줄지를 설정해주는 옵션입니다. 첫 번째 사진은 기본으로 되어있는 32이었고 두 번째 사진은 허용치를 70까지 늘려 자동 선택 도구로 선택해 본모습입니다. 선택 범위가 많이 늘어난 것을 알 수 있습니다. 하지만 같은 계열의 색을 다 선택하기 때문에 후 작업이 많이 필요한 도구입니다.

자동 선택 도구의 옵션 바에 인접이라는 기능이 있는데 이 옵션의 체크를 풀면 자동 선택 도구로 선택할 때 이미지에 같은 색을 사용한 모든 부분을 선택 영역으로 잡아줍니다.
선택 영역을 설정하는 모든 도구는 선택 영역을 더하거나 빼거나 겹치는 부분만 남길 수 있는 기능이 있습니다.
위 사진처럼 자동 선택 도구로 선택 영역을 잡았을 때 특정 부분을 빼거나 더하고 싶을 때 사용하는 단축키입니다.
* 선택 영역 더하기 : [Shift] + [마우스 클릭이나 드래그]
* 선택 영역 빼기 : [Alt] + [마우스 클릭이나 드래그]
* 교차 부분만 선택 영역으로 남기기 : [Shift] + [Alt] + [마우스 클릭이나 드래그]
자동 선택 도구처럼 배경을 선택해야 하는 상황에서 배경이 아닌 이미지를 선택하고 싶을 때는 선택영역을 반전시켜주면 됩니다. 반전하는 방법은 메뉴바의 '선택 → 반전'을 누르시거나 단축키 [Ctrl] + [Shift] + [ i ]를 눌러주시면 선택 영역이 반전됩니다.
'포토샵' 카테고리의 다른 글
| 포토샵 강좌_원근 자르기 도구, 분할 영역 도구_자르기 도구(Crop Tool) 02 (0) | 2020.03.26 |
|---|---|
| 포토샵 강좌_자르기 도구(Crop Tool) 01 (0) | 2020.03.25 |
| 포토샵 강좌_올가미 도구(Lasso Tool) (0) | 2020.03.23 |
| 포토샵 강좌_선택 윤곽 도구와 전경색 배경색 넣기 (1) | 2020.03.20 |
| 포토샵 강좌_손 도구와 돋보기 도구 (0) | 2020.03.19 |



