지난 강좌_선에 적용과 자유형(Freeform)_그라디언트 03 https://hellojes20.tistory.com/70

지난 시간에 자유형 그라디언트에 대하여 알아보았습니다. 자유형 그라디언트는 2018년쯤에 일러스트가 업데이트되면서 그라디언트에 생긴 기능입니다.
이런 자유형 그라디언트 효과를 내려면 그 전 버전에서는 메쉬 툴로 효과를 만들었습니다.
오늘은 메쉬 툴 사용법을 알아보고 자유형 그라디언트와 비교해 보겠습니다.
1. 메쉬 포인트 생성하기

메쉬 툴은 자유형 그라디언트와 비슷한데, 메쉬 포인트라는 것을 사용합니다. 이해하기 쉽게 위 사진을 예로 들어 설명해 보겠습니다.
왼쪽 사진은 제가 펜툴로 하트 모양의 오브젝트를 그렸습니다. 그런 다음 오른쪽 사진처럼 메쉬 툴을 선택하고 오브젝트 안쪽 아무 곳에나 클릭으로 메쉬 포인트를 찍었습니다.
그냥 마우스 클릭으로 메쉬 포인트가 생성되기 때문에 포인트 만들기는 아주 쉽습니다.
오른쪽 사진을 보면 포인트 한 곳을 찍었는데 오브젝트 전체적인 모양을 인식해 포인트를 중심으로 가로 세로 라인이 생겼습니다. 이 포인트는 원하는 색을 지정할 수 있는 지점이고, 그 주위로 생성된 라인을 따라 그러데이션으로 색이 적용됩니다.
그러니 메쉬 포인트를 찍을 때는 색을 어느 부분에 넣을 것인가를 생각하고 찍으셔야 합니다.
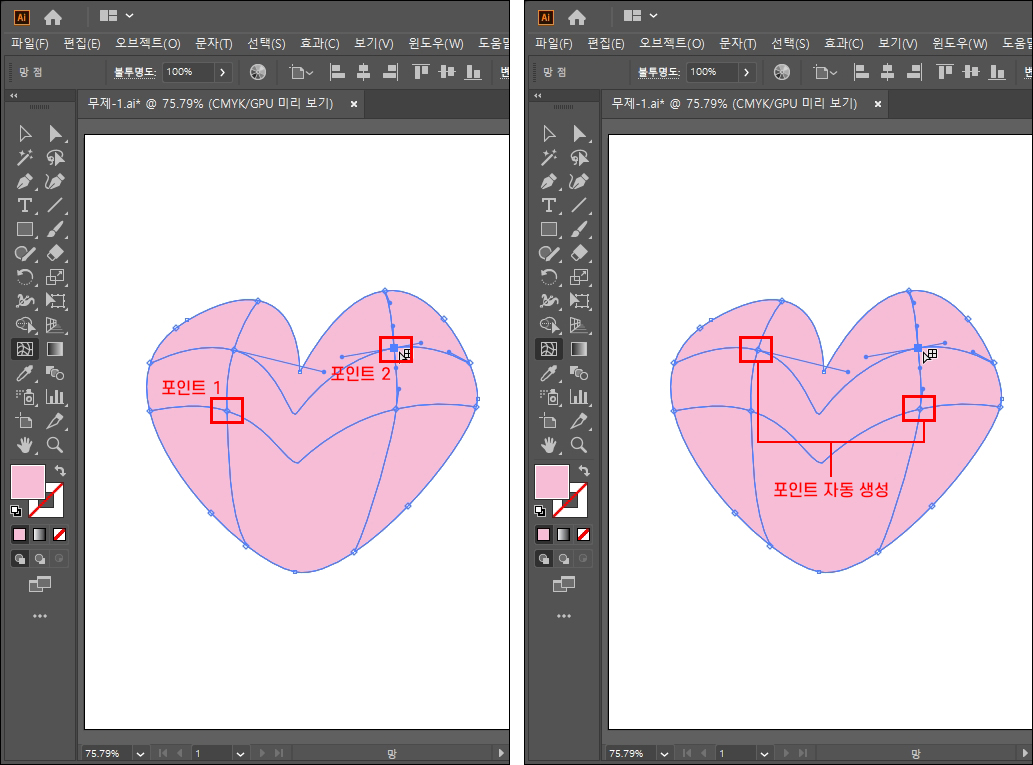
왼쪽 사진을 보면 최초에 생성한 포인트 1 외에 포인트 2 점을 하나 더 찍었습니다. 포인트 하나를 더 추가하니 오른쪽 사진처럼 메쉬 선이 걸쳐지는 곳마다 포인트가 자동으로 생성됩니다. 그리고 오브젝트 테두리를 보면 메쉬 선이 끝나는 부분마다 포인트가 생성된 것을 볼 수 있습니다. 이 생성된 포인트는 하나하나 다 색을 지정해 줄 수 있습니다.
2. 메쉬 포인트에 색 적용하기

왼쪽 사진처럼 메쉬 툴로 선택하여 색을 수정하거나 오른쪽 사진처럼 직접 선택 도구로 선택하여 메쉬 포인트 색을 지정해 줄 수 있습니다.
메쉬 툴을 선택한 상태에서 오브젝트의 포인트 하나를 선택하고 색상이나 견본에서 원하는 색을 지정해주면 포인트 색이 바뀝니다. 메쉬 포인트를 추가하면서 색을 바꾸기에 사용하기 좋지만 포인트에 색을 넣으려고 클릭할 때 조금만 포인트를 벗어나도 선택이 아니라 생성이 되기 때문에 포인트 선택에 있어서는 조금 더 신경을 써야 합니다.
직접 선택 도구로 색을 지정해줄 때는 메쉬 툴로 선택해 줄 때와 마찬가지로 포인트를 선택한 다음 색상이나 견본에서 원하는 색을 지정해 주면 됩니다. 직접 선택 도구로 포인트를 선택하면 색을 바꿀 수도 있지만 포인트 핸들이 보이면서 핸들을 잡고 색의 방향을 수정할 수 있습니다.
아무거나 상황에 따라 편한 방법을 사용하시면 됩니다.
3. 메쉬 툴과 자유형 그라디언트
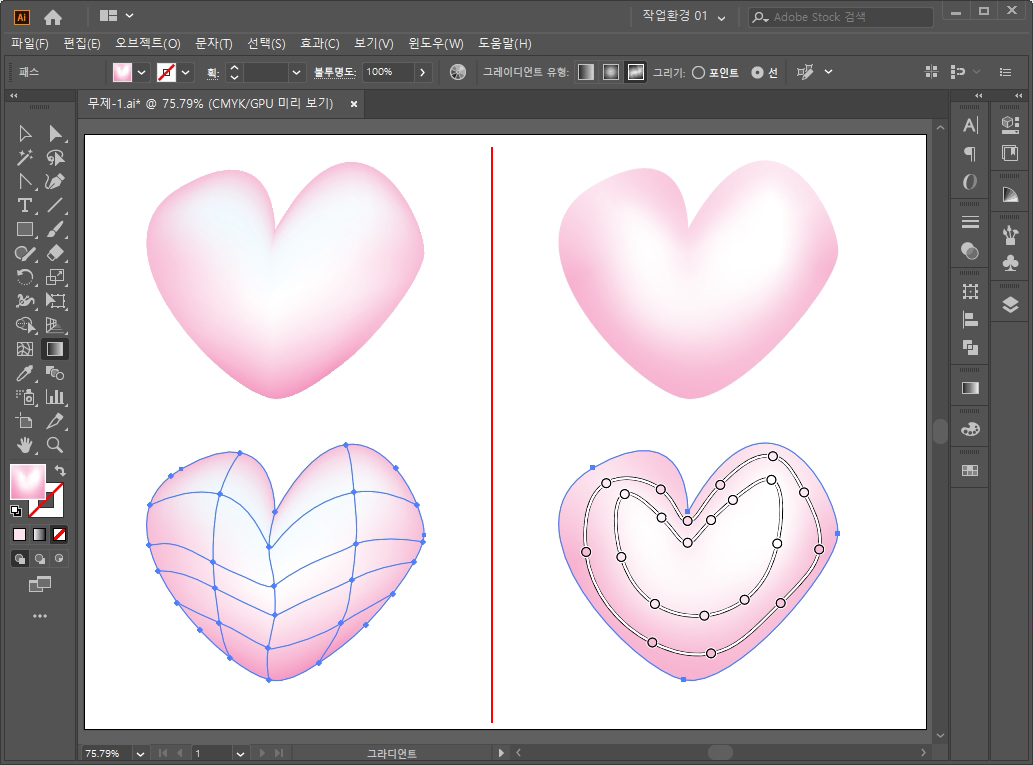
위 사진의 왼쪽은 메쉬 툴로 색을 지정해 본모습이고 오른쪽 사진은 자유형 그라디언트 선으로 포인트를 적용한 모습입니다. 대충 넣어봤는데도 비슷한 느낌을 낼 수 있었습니다. 자유형 그라디언트 사용법은 포스팅 가장 위에 링크 걸어놨습니다.
이렇게 자연스럽게 그러데이션이 들어가는 오브젝트는 메쉬 툴을 사용해도 되고 자유형 그라디언트 툴을 사용해도 되니 둘 다 사용해보시고 편한 툴로 사용하세요.
'일러스트' 카테고리의 다른 글
| 일러스트 강좌_선에 적용과 자유형(Freeform)_그라디언트(Gradient) 03 (0) | 2020.03.15 |
|---|---|
| 일러스트 강좌_방사형(Radial)_그라디언트(Gradient) 02 (0) | 2020.03.14 |
| 일러스트 강좌_기본 설명과 선형(Linear)_그라디언트(Gradient) 01 (0) | 2020.03.13 |
| 일러스트 강좌_프로파일 설정_획/선(Stroke) 패널 02 (0) | 2020.03.12 |
| 일러스트 강좌_색상 견본추가 알아보기 (2) | 2020.03.11 |



