관련 강좌_기본 설명과 선형(Linear)_그라디언트 01 https://hellojes20.tistory.com/68
관련 강좌_선에 적용과 자유형(Freeform)_그라디언트 03 https://hellojes20.tistory.com/70
그라디언트 기본 설명은 관련 강좌 그라디언트 01에 포스팅하였으니 1편부터 읽어보시길 권해드립니다.
오늘은 방사형 그라디언트에 대하여 설명해 보겠습니다.
방사형 그라디언트는 오브젝트에 원형으로 그라디언트를 넣는 방식을 말합니다.
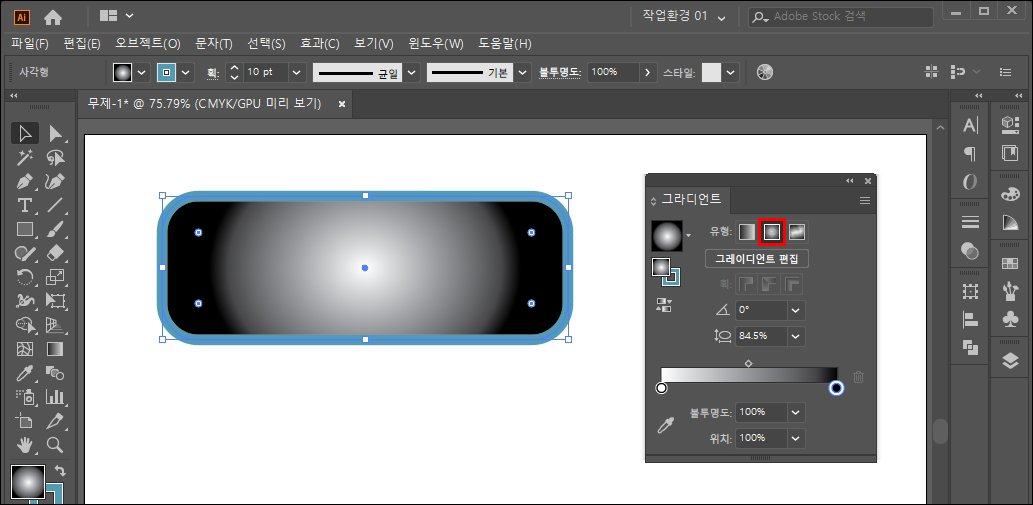
위 사진을 보면 오브젝트에 원형으로 그라디언트가 들어가 있는 모습입니다.
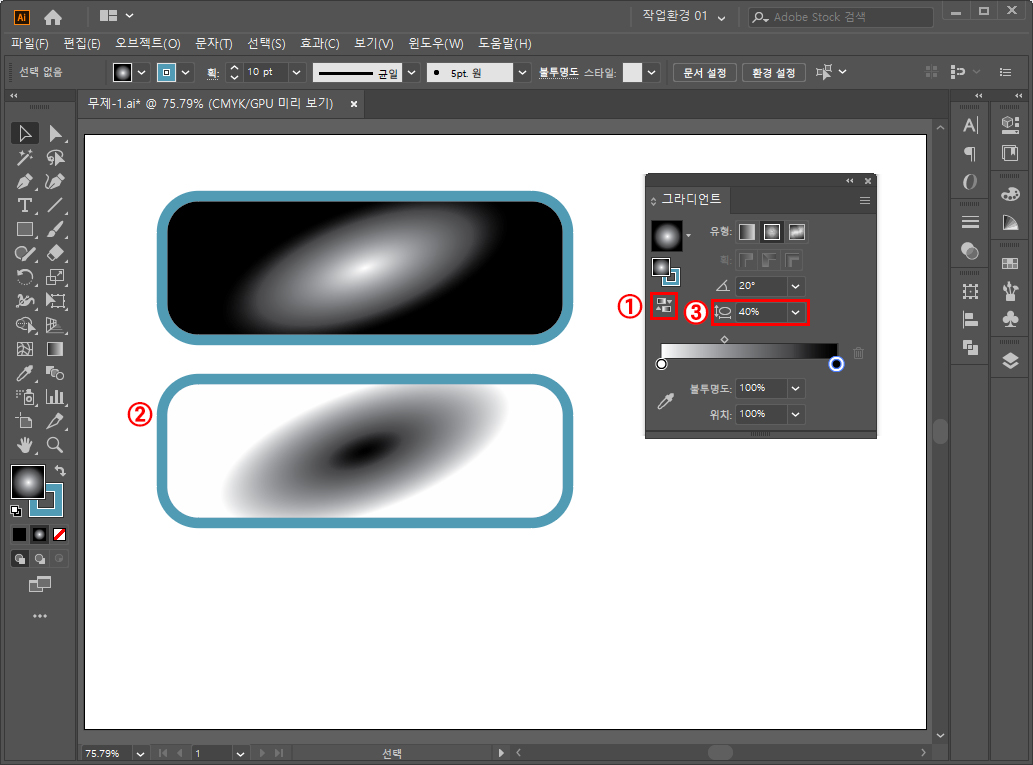
①번 그라디언트 반전 아이콘입니다. 이 반전은 선형 그라디언트나 방사형 그라디언트에 적용할 수 있습니다.
②번 오브젝트가 반전이 적용된 모습입니다.
③번 종횡비는 방사형 그라디언트에만 있는 옵션입니다. 위 사진에서 보는 것과 같이 정원이었던 그라디언트를 타원 그라디언트로 만들어 줍니다.
각도와 불투명도, 위치는 선형 그라디언트에서 설명한 것과 동일합니다. 또한 그라디언트 슬라이더 추가나 그라디언트 색 설정도 선형에서 설명한 부분과 동일하니 지난 포스팅을 참고해 주세요.
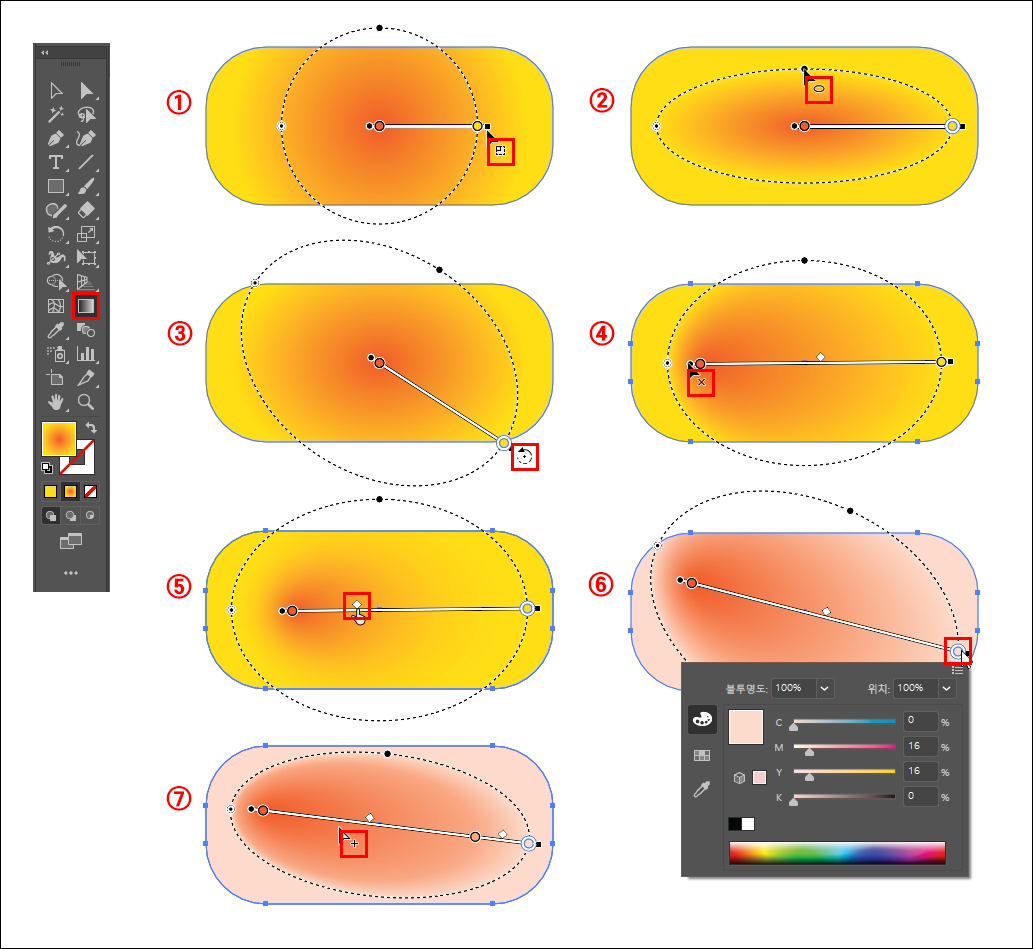
선형 그라디언트에서도 말했지만 그라디언트 패널에서 그라디언트를 적용한 후 도구 상자 그라디언트 툴로 그라디언트를 변경할 수 있습니다.
그리고 지난 강좌에서 설명했지만 방사형 그라디언트도 도구 상자에서 그라디언트 툴을 선택한 후 오브젝트에 직접 클릭 드래그하여 그라디언트를 설정할 수 있고, 그라디언트 바를 클릭 드래그하여 위치를 이동할 수 도 있습니다.
① 그라디언트 오른쪽 끝부분에 마우스를 가져가면 네모 모양의 아이콘이 뜹니다. 이 표시는 그라디언트 크기를 변경할 수 있다는 표시입니다.
클릭 드래그하여 크기를 변경할 수 있습니다. 그라디언트 범위를 나타내는 둥근 점선 가장 왼쪽에 보면 점이 찍 혀 있습니다. 이 점도 클릭 드래그하여 크기를 설정할 수 있는 같은 기능입니다.
② 그라디언트 범위 점선 중 위에 있는 점에 마우스를 가져가면 동그라미 아이콘이 뜹니다. 위에서 설명한 종횡비와 같은 기능인데 마우스로 클릭 드래그하여 종횡비를 설정할 수 있습니다.
③ 점선에 마우스를 올리면 회전 아이콘이 뜹니다 말 그대로 회전을 클릭 드래그로 할 수 있는 기능입니다. 그라디언트 패널의 회전과 같은 기능입니다.
④ 그라디언트 가장 왼쪽에 마우스를 가져가면 X 표시가 뜹니다. 그라디언트 적용되는 범위 내에서 길이를 변경할 수 있습니다. 사진처럼 그라디언트를 한쪽으로 치우치게 설정할 때 사용하기 좋습니다.
⑤ 그라디언트 슬라이더 사이에 다이아몬드 모양의 아이콘이 있습니다. 이 아이콘은 마우스로 잡고 이동이 가능한데, 슬라이더 사이의 색 범위를 적용해 줄 수 있습니다. 이 아이콘은 그라디언트 패널에도 있는데 이것과 같은 기능입니다.
⑥ 슬라이더를 더블 클릭하면 색 지정 창이 뜹니다. 여기에서 슬라이더 색을 바꿀 수 있습니다. 지난 선형 그라디언트 강좌에서 설명한 패널에서 색 바꾸기와 동일한 기능입니다.
⑦ 그라디언트 원하는 곳에 슬라이더를 추가할 수 있습니다. 사진처럼 +표시가 날 때 클릭하여 슬라이더를 추가합니다. 그라디언트 패널에서도 똑같이 추가할 수 있습니다.
필요 없는 슬라이더를 지우고 싶다면 슬라이더를 선택하고 [Delete] 키를 누르면 지워집니다.
'일러스트' 카테고리의 다른 글
| 일러스트 강좌_메쉬(Mesh)툴/망 도구 알아보기 (0) | 2020.03.17 |
|---|---|
| 일러스트 강좌_선에 적용과 자유형(Freeform)_그라디언트(Gradient) 03 (0) | 2020.03.15 |
| 일러스트 강좌_기본 설명과 선형(Linear)_그라디언트(Gradient) 01 (0) | 2020.03.13 |
| 일러스트 강좌_프로파일 설정_획/선(Stroke) 패널 02 (0) | 2020.03.12 |
| 일러스트 강좌_색상 견본추가 알아보기 (2) | 2020.03.11 |



