관련 강좌_기본 설명과 선형(Linear)_그라디언트 01 https://hellojes20.tistory.com/68
관련 강좌_방사형(Radial)_그라디언트 02 https://hellojes20.tistory.com/69
1. 선에 그라디언트 적용하기
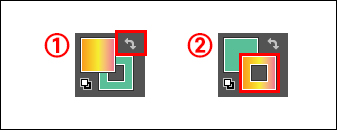
면과 선의 색 교체 방법은 도구 상자에 있는 컬러 피커에서 교체할 수 있습니다. ①번의 화살표를 누르면 면과 선의 색이 교체됩니다. 단축키는 [Shift] + [ X ]입니다.
교체 후 클릭으로 면이나 선을 선택합니다. 저는 선을 선택하기 위하여 ②번처럼 선을 한 번 클릭해 줬습니다. 그러면 위 사진처럼 선이 면위로 올라옵니다.

그라디언트 강좌 01에서 처음에 색 설정할 때 잠깐 나왔던 내용인데, 그라디언트는 면에 많이 적용하지만 선에도 적용할 수 있습니다.
선형과 방사형 그라디언트는 선에도 그라디언트 적용 가능합니다. 하지만 자유형 그라디언트는 선에 적용이 불가능합니다. 그리고 선형과 방사형은 견본에 색을 추가할 수 있지만 자유형은 추가할 수 없습니다.
①번은 면에 적용한 선형 그라디언트를 면과 선을 교체하여 ②번처럼 선에 그라디언트를 적용하였습니다.
③번은 방사형 그라디언트인데 면과 선을 교체하여 ④번처럼 선에 그라디언트를 적용하였습니다.
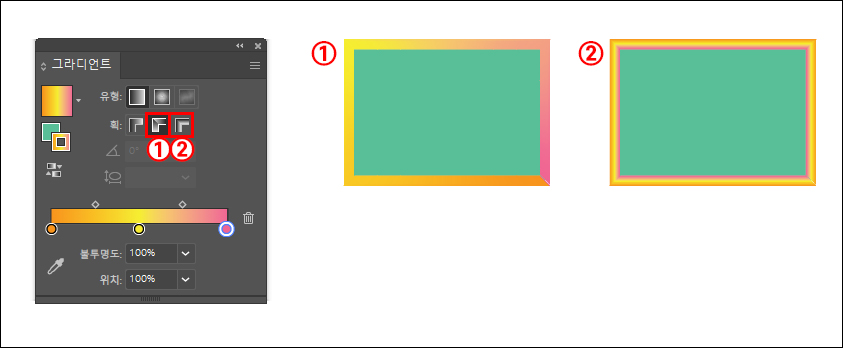
선이 선택되면 위 사진처럼 그라디언트 패널에서 ①번과 ②번이 활성화됩니다. 이 기능은 선을 선택해야만 활성화되는 기능입니다.
①번은 사진 보면 아시겠지만 그라디언트의 처음과 끝이 구분되는 기능입니다.
②번은 패스선을 중심으로 오브젝트에 그라디언트가 둘러지는 방식입니다.
선에 그라디언트를 적용할 때는 도구 상자나 그라디언트 패널에 칼라 피커를 보면 선이 면보다 위로 와있는지 꼭 체크하시고 적용해주세요. 그리고 선 두께가 어느 정도 있어야 그라디언트를 넣었는지 표가 납니다. 참고로 위 사진은 선 두께 10pt로 작업한 오브젝트입니다.
2. 자유형 그라디언트 만들기
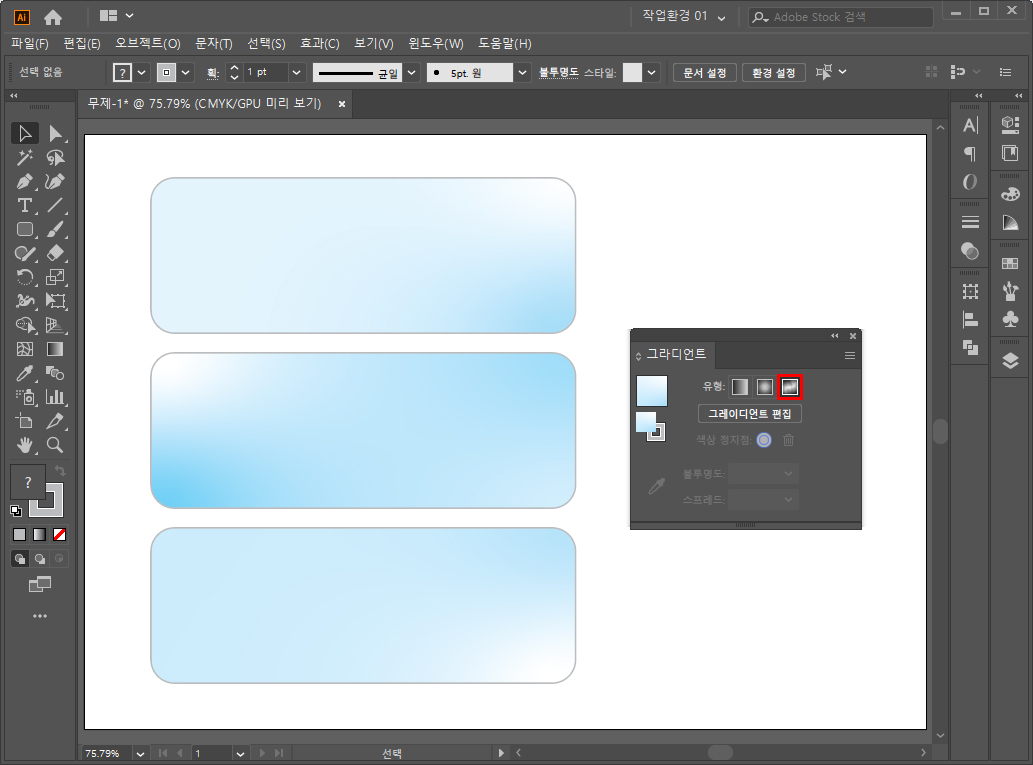
자유형 그라디언트는 오브젝트를 선택하고 그라디언트 패널 3번째에 있는 아이콘을 누르면 랜덤으로 적용됩니다.
위 사진은 오브젝트 세 개에 자유형 그라디언트를 각각 적용한 모습입니다. 사진처럼 오브젝트 세 개의 색이 다 다르게 나온 걸 알 수 있습니다.
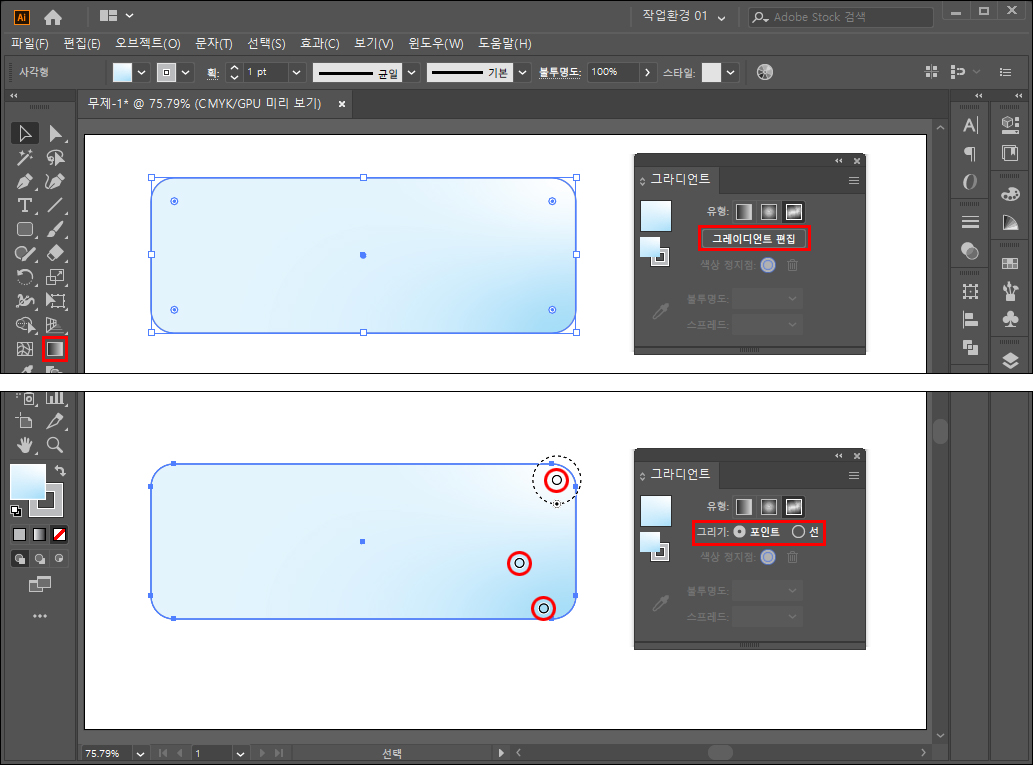
그라디언트 패널의 '그라디언트 편집'을 누르거나, 도구 상자의 그라디언트 툴을 누르면 오브젝트에 포인트가 보입니다. 포인트 역시 랜덤으로 설정되기 때문에 처음에는 알아서 생성됩니다. 위 사진에 보면 저는 포인트가 세 개 생성된 자유형 그라디언트가 되었습니다.
그라디언트 패널에 그리기를 보면 포인트가 선택되어있는데, 이 상태에서 오브젝트의 색을 추가할 위치를 클릭하면 포인트가 더 생성됩니다.

만들어진 자유형 그라디언트 포인트중 하나를 더블 클릭하면 색을 설정할 수 있는 창이 뜹니다. 색상, 견본, 색상 피커로 색을 설정할 수 있습니다.
자유형 그라디언트는 선으로도 설정할 수 있습니다. 펜으로 그리듯이 클릭 클릭하여 포인트를 추가하여 색을 변경할 수 있습니다.
만들어진 포인트를 삭제하고 싶을 때는 삭제할 포인트를 클릭하고 [Delete] 키를 누르거나, 그라디언트 패널의 휴지통 모양 아이콘을 누르면 포인트가 삭제됩니다.
또한 포인트들은 마우스 클릭 드래그로 이동이 가능합니다. 하지만 오브젝트 밖으로 가져가면 포인트가 사라지니 꼭 오브젝트 안에서만 이동해 주셔야 합니다.
'일러스트' 카테고리의 다른 글
| 일러스트 강좌_메쉬(Mesh)툴/망 도구 알아보기 (0) | 2020.03.17 |
|---|---|
| 일러스트 강좌_방사형(Radial)_그라디언트(Gradient) 02 (0) | 2020.03.14 |
| 일러스트 강좌_기본 설명과 선형(Linear)_그라디언트(Gradient) 01 (0) | 2020.03.13 |
| 일러스트 강좌_프로파일 설정_획/선(Stroke) 패널 02 (0) | 2020.03.12 |
| 일러스트 강좌_색상 견본추가 알아보기 (2) | 2020.03.11 |



