포토샵은 일반인 분들도 많이 사용하고 있고, 사용하고 싶어 하는 프로그램입니다. 포토샵은 사진 수정할 때, 그림 그릴 때, 그래픽 디자인할 경우 등 우리 생활에 아주 많이 활용되고 있습니다.
오늘은 이 '포토샵'을 처음 어떻게 설치해야 하는지 포토샵을 처음 접하는 분들께 도움이 될 만한 글을 올려보려고 합니다.
우선 가장 처음 할 일은 어도비 홈페이지에 들어가서 포토샵 무료 체험판을 다운로드하시거나, 포토샵을 구매해서 다운로드해야 합니다.
예전에는 어도비 공식 홈페이지에서 무료 체험판을 사용하면 무료 사용기간 7일이 지나고 포토샵 프로그램을 쓸 수 없게 되어있었어요. 그런데 요즘은 무료 체험판을 다운로드하려면 결제정보까지 같이 입력해서 무료 사용기간 7일이 지나면 자동결제로 넘어가집니다.
이런 자동결제가 싫으신 분들은 '어도비 크리에이티브 클라우드'로 바로 접속하셔서 무료 체험판을 사용하시면 됩니다.
어도비 크리에이티브 클라우드로 바로 접속하셔서 다운로드하시면 결제정보를 입력하지 않습니다. 무료 체험판은 7일 제한인데 7일 후에는 포토샵을 사용할 수 없게 되고, 포토샵을 구매하셔야 다시 사용할 수 있습니다.
'어도비 크리에이티브 클라우드' 바로 접속하기_http://bitly.kr/saRZVoBa
그냥 무료 체험판 끝나면 자동결제로 쓰겠다 하시는 분들은 어도비 공식 홈페이지 https://www.adobe.com/kr/ 에서 회원 가입하시고 다운로드하여서 사용하면 됩니다.
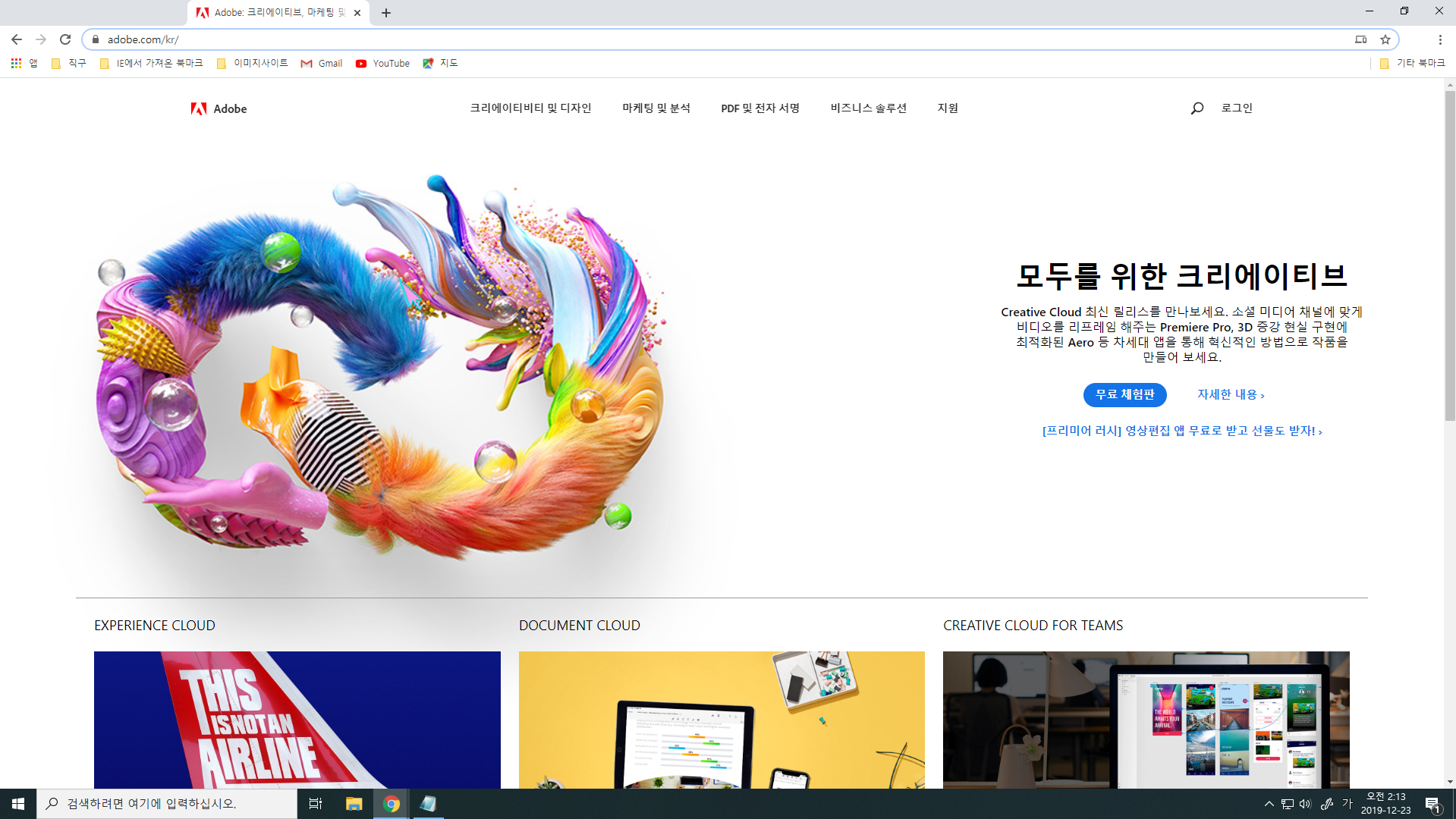
어도비 공식 홈페이지 화면에서 '무료 체험판'을 클릭하시고, 뜨는 창에서 '무료로 체험하기'(7일)를 누르시거나, 뜨는 창을 닫고 '지금 구매하기'를 눌러주세요. 무료로 체험하기는 기간이 7일이고 7일이 지나면 유료로 자동 전환돼요.
자동결제가 싫으신 분들은 위의 '어도비 크리에이티브 클라우드'링크를 눌러 들어가셔서 계정 만들어 로그인해서 이용해주세요~! 구글이나 페이스북 아이디로도 쉽게 가입할 수 있습니다.
로그인을 하셨다면 크리에이티브 클라우드(Creative Cloud)를 시작합니다. 문구가 떠있는 페이지에서 '포토샵 (Photoshop) 시험 사용'을 눌러주세요. 인터넷 페이지가 넘어간 다음 페이지 오른쪽 위에 보시면 '시험 사용'이 있는데 이걸 누르면 설치할 수 있습니다.
설치 게이지가 천천히 올라갑니다. 컴퓨터가 멈추지 않았다면 인내심을 가지고 기다려주세요. 만약 설치가 안 된다면 포토샵을 지우고 컴퓨터를 재부팅해서 다시 다운로드를 시도해보세요. 그리고 포토샵 2020은 윈도우10 이하의 운영체제 버전에서는 설치할 수 없습니다. 본인 컴퓨터의 운영체제가 몇 버전 인지도 꼭 체크하시고 설치해주세요.
자, 이렇게 일단 포토샵 설치가 완료되었다면 포토샵 프로그램을 실행시켜 잘 작동하는지 한 번 체크해 주세요. 잘 작동한다면 포토샵 프로그램 설치는 끝입니다.
다음 시간에는 포토샵을 실행하여 문서 새로 만들기 할 때 설정해야 하는 값들에 대하여 포스팅해 보겠습니다.
오늘 작성한 글이 누군가에겐 도움이 되었으면 좋겠습니다. 읽어 주셔서 감사합니다.
'포토샵' 카테고리의 다른 글
| 포토샵 강좌_성능 설정과 단위, 문자 설정_환경설정 03 (0) | 2020.01.11 |
|---|---|
| 포토샵 강좌_도구와 파일처리 설정_환경설정 02 (0) | 2020.01.10 |
| 포토샵 강좌_인터페이스와 작업영역 설정_환경설정 01 (0) | 2020.01.09 |
| 포토샵 강좌_화면구성 (0) | 2020.01.08 |
| 포토샵 강좌_새로 만들기 (0) | 2019.12.28 |



