관련 강좌_인터페이스와 작업 영역 설정_환경설정 01 https://hellojes20.tistory.com/16
관련 강좌_성능 설정과 단위, 문자 설정_환경설정 03 https://hellojes20.tistory.com/18
다른 어도비 프로그램처럼 포토샵 또한 환경설정을 바꾸지 않는다고 해서 프로그램을 사용하지 못하는 것은 아닙니다. 하지만 환경설정을 알고 나에게 맞게 바꿔놓는다면 조금 더 편하게, 조금 더 빠르게 나에게 맞는 환경에서 포토샵 작업을 할 수 있을 것입니다.
오늘은 환경설정의 두 번째 포스팅으로 지난 포스팅에 이어 포토샵 2020의 도구와 파일 처리 설정에 대하여 설명해 보도록 하겠습니다. 이 번 포스팅 역시 알아두면 쓸만한 기능만 골라 설명하였습니다.
우선 메뉴바의 '편집 → 환경설정 → 도구' 탭으로 들어가 주세요.(단축키 Ctrl+k)
1. 도구_깜박임 팬 활성화
도구 탭에 있는 '깜박임 팬 활성화'는 포토샵을 오래 다룬 분 들 중에서도 모르시는 분들이 많습니다.
포토샵 작업을 하는 경우 화면에 문서(이미지)를 크게 키워 작업할 때가 많아요. 이럴 때 손 도구로 화면을 옮겨 다니며 작업을 많이 합니다. 손 도구를 눌러 이동하면 화면이 부드럽게 미끄러져 내가 옮긴 것보다 조금 더 옮겨져요.
이 기능이 깜박임 팬 활성화입니다.
위의 글처럼 내가 옮긴 것보다 미끄러져 더 옮겨지는 게 기능이 체크가 되어있을 때입니다. 손 도구를 딱딱하게 안 미끄러지게 하고 싶으신 분들은 이 체크를 풀어주면 미끄러지지 않고 원하는 부분까지만 움직입니다.
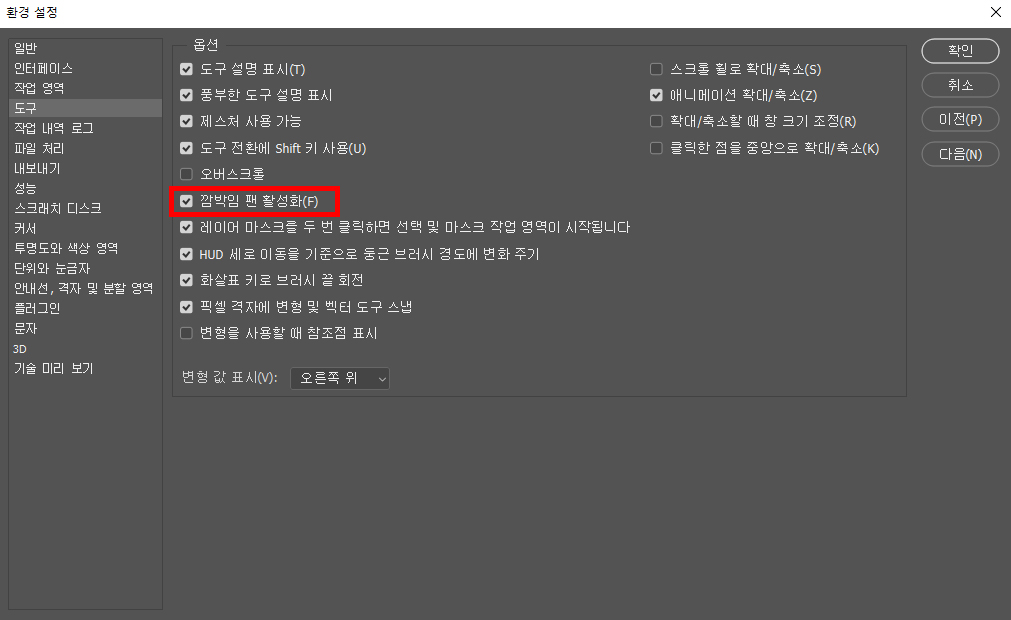
2. 파일 처리_자동 저장
예전 포토샵 사용할 때는 작업을 하다가 저장을 하지 않았는데 오류로 포토샵이 강제 종료되는 경우가 많았습니다. 하지만 포토샵 버전이 올라가고 컴퓨터 성능이 좋아지면서 요즘은 포토샵이 강제 종료되는 경우가 많이 없어졌습니다.
하지만 강제 종료되는 경우가 아예 없는 것은 아니니 복잡하고 많은 시간을 들여야 하는 작업이라면 환경설정의 '자동 저장'기능을 사용하는 것이 좋습니다. 시간과 노력을 투자해 작업을 진행했는데 포토샵이 사용 중에 종료되면 하늘이 노랗게 변하고 멘붕이 올 수 있기 때문입니다.
수시로 자동 저장되는 것은 아니지만 어느 정도까지는 자동 저장으로 복구가 가능하니 정말 좋은 기능이라고 생각합니다.
이 기능은 본인 컴퓨터의 성능에 따라 설정하는 게 좋습니다. 컴퓨터 성능이 좋다면 자동 저장 간격을 짧게 하셔도 되고, 성능이 보통이라면 간격을 길게 하시는 게 좋습니다. 포토샵 자체도 메모리를 많이 차지하는데, 자동 저장하려면 이것 또한 컴퓨터의 메모리를 써야 하기 때문입니다.
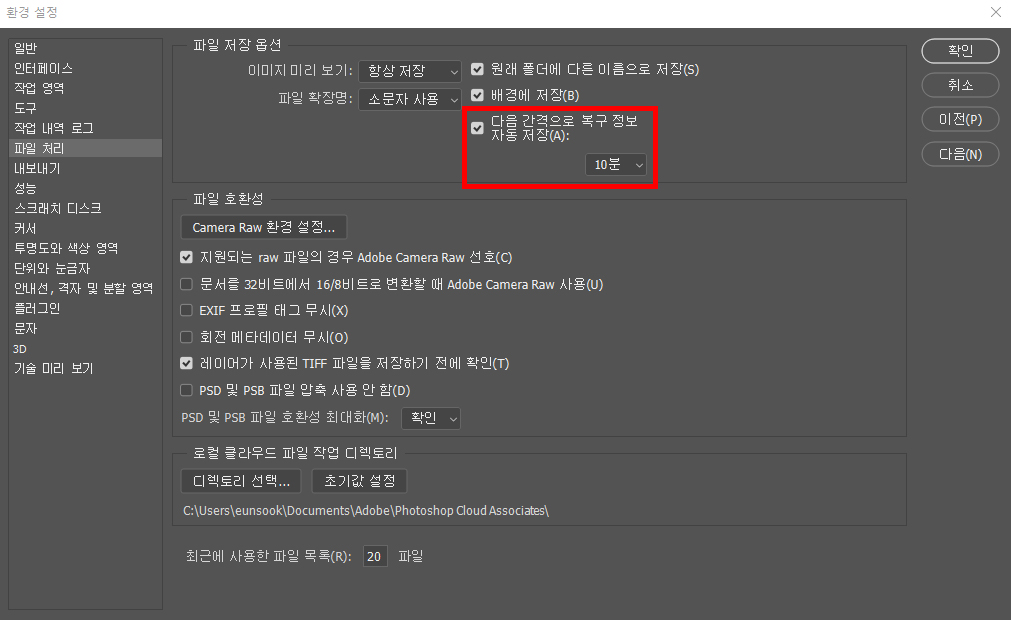
위의 사진처럼 자동 저장 시간 간격을 설정할 수 있습니다. 시간 간격은 5분, 10분, 15분, 30분, 1시간 이렇게 다섯 가지 종류가 있습니다. 저는 컴퓨터가 좋은 편은 아니라서 10분으로 해두었습니다. 본인 컴퓨터 성능에 따라서 설정해 주세요.
강제 종료되어 복구된 파일을 불러올 때는 파일 이름 뒤에 '복구됨'이라고 표시되어있으니 이 파일을 불러오셔서 작업하시면 됩니다.
오늘은 환경설정의 도구와 파일 처리 설정에 대하여 알아보았습니다. 다음 포스팅은 환경설정의 마지막 강좌 성능 설정에 대하여 알아보겠습니다.
'포토샵' 카테고리의 다른 글
| 포토샵 강좌_본인에게 맞는 인터페이스 설정 (0) | 2020.01.28 |
|---|---|
| 포토샵 강좌_성능 설정과 단위, 문자 설정_환경설정 03 (0) | 2020.01.11 |
| 포토샵 강좌_인터페이스와 작업영역 설정_환경설정 01 (0) | 2020.01.09 |
| 포토샵 강좌_화면구성 (0) | 2020.01.08 |
| 포토샵 강좌_새로 만들기 (0) | 2019.12.28 |



