1. 선택 윤곽 도구
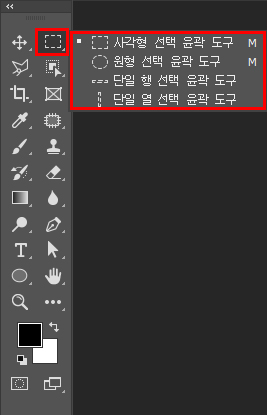
선택 윤곽 도구는 기본적으로 사각형으로 되어있습니다. 위 사진에서 보이는 툴이 사각형 선택 윤곽 도구입니다.
마우스를 꾹 누르고 있으면 하위 도구들이 뜨는데 위에서 보시는 것처럼 사각형 포함 네 가지가 있습니다.
선택 윤곽 도구는 말 그대로 사각형이나 원으로 도큐먼트의 일부분을 선택하여 편집할 때 사용하는 도구입니다.
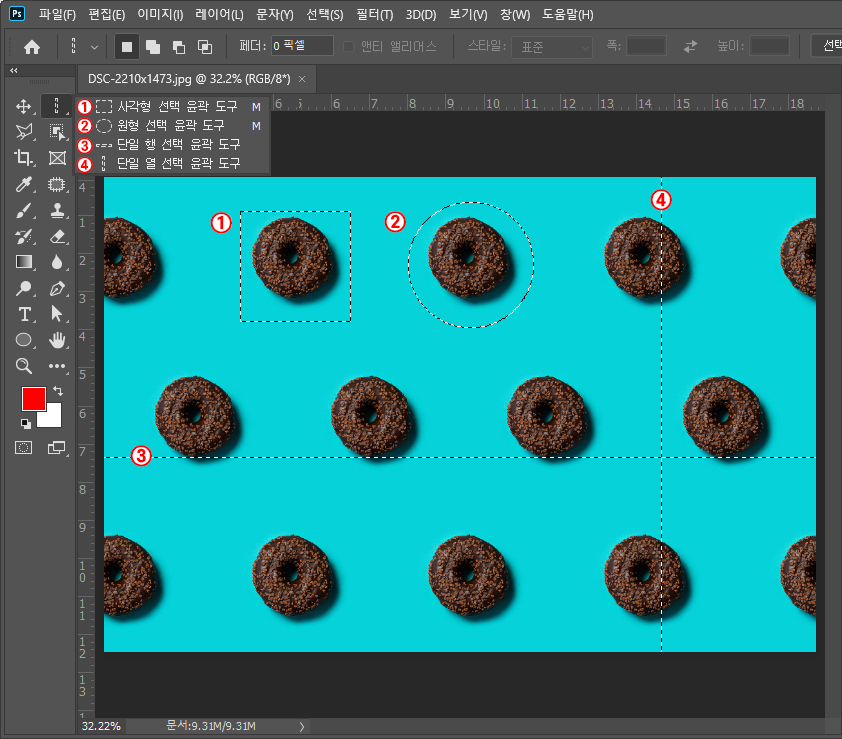
① 사각형 선택 윤곽 도구로 위 사진처럼 사각형으로 선택영역을 만듭니다. [Shift]를 같이 누르면 정 사각형으로 선택영역이 만들어집니다.
② 원형 선택 윤곽 도구로 원형으로 선택영역을 만듭니다. [Shift]를 같이 누르면 정 원으로 선택영역이 만들어집니다.
③ 단일 행 선택 윤곽 도구로 1픽셀의 행에 선택 영역을 만듭니다.
④ 단일 열 선택 윤곽 도구로 1픽셀의 열에 선택 영역을 만듭니다.
상황에 따라 다르겠지만 사각형과 원형을 주로 사용하고 단일 행, 열 선택 윤곽 도구는 많이 사용되지 않습니다.
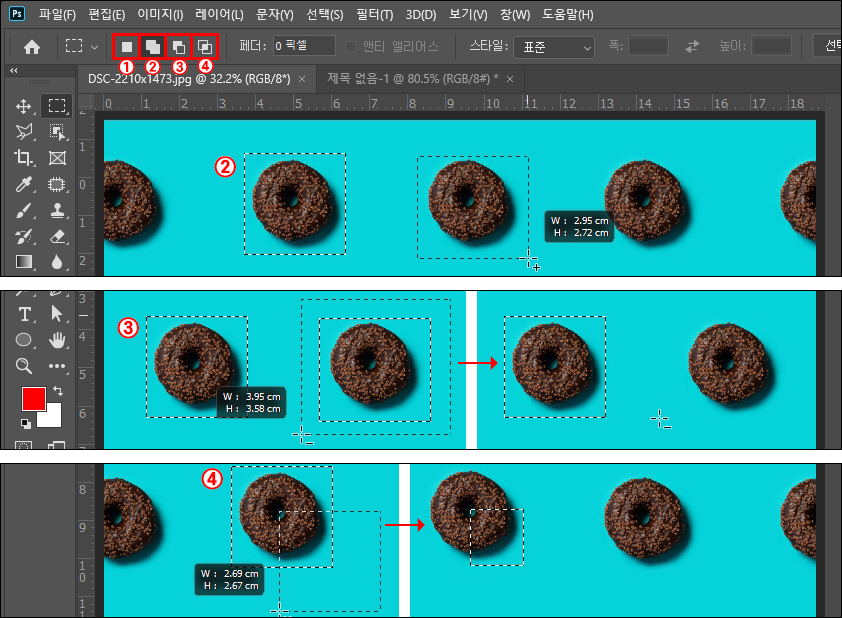
선택 윤곽 도구의 옵션 바를 살펴보겠습니다.
① 클릭 드래그하여 원하는 영역을 선택할 수 있습니다. 다른 곳에 선택 영역을 만들려면 전에 만들었던 선택 영역은 취소됩니다.
② 클릭 드래그하여 선택 영역을 추가할 수 있습니다. ①번이 선택되어있을 때 단축키로 영역 추가 기능을 사용할 수 있습니다. 영역을 추가하고 싶을 때는 [Shift]를 누르고 마우스로 드래그하여 영역을 추가해 줄 수 있습니다.
③ 클릭 드래그하여 선택 영역을 삭제할 수 있습니다. 이 기능도 ①번이 선택되어있을 때 단축키로 영역을 삭제할 수 있습니다. [Alt]를 누르고 클릭 드래그하여 영역을 삭제할 수 있습니다.
④ 선택 영역과 선택 영역 사이의 겹치는 부분을 남기고 나머지 선택 영역은 취소됩니다. 이 기능도 단축키를 사용하여 설정할 수 있습니다. [Shift] + [Alt]를 같이 누른 상태에서 클릭 드래그하여 교차 부분만 선택할 수 있습니다.
* 선택 영역을 취소할 때는 바닥을 한 번 클릭해도 되고, [Ctrl] + [ D ]를 눌러도 취소됩니다.
2. 전경색과 배경색
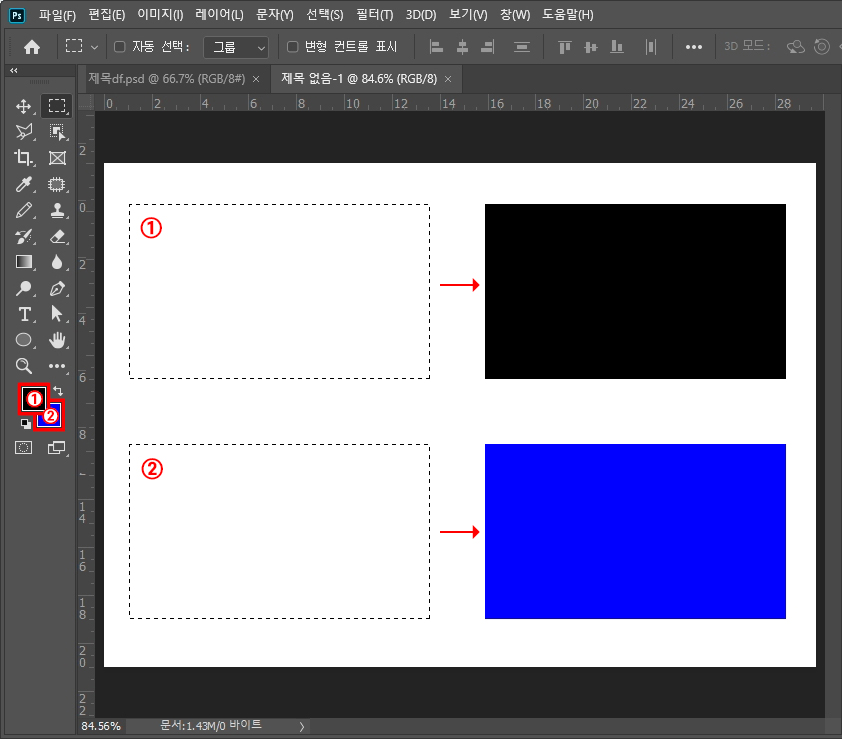
도구 상자 아래쪽에 있는 색상 설정하는 부분의 앞에 있는 색을 전경색이라고 하고 뒤에 있는 색을 배경색이라고 합니다.
위에서 설명한 선택 윤곽 영역을 설정하고 전경색이나 배경색을 넣어 사용할 경우도 많습니다.
전경색과 배경색을 변경하고 싶을 때는 해당 부분을 클릭하면 색상 피커가 뜨는데 피커에서 골라서 색을 변경할 수 있습니다.
전경색과 배경색을 교체하고 싶을 때는 도구 상자 ①, ②번 사이에 있는 화살표를 눌러주면 두 색이 교체되고, 단축키 [ X ]로도 두 색을 교체할 수 있습니다.
* 전경색 넣는 방법은 도큐먼트에 ①번처럼 원하는 선택 영역을 지정하고 [Alt] + [Delete] 키를 눌러줍니다. 그럼 위 사진과 같이 전경색이 선택영역에 칠해집니다.
* 배경색 넣는 방법은 도큐먼트에 선택 영역을 지정한 다음 [Ctrl] + [Delete] 키를 눌러줍니다. 그럼 도큐먼트 선택영역에 ②번처럼 배경색이 칠해집니다.
만약 영역을 지정하지 않고 그냥 전경색이나 배경색을 넣는다면 도큐먼트 전체에 색이 칠해집니다. 도큐먼트 자체 색을 바꾸고 싶을 때는 영역을 지정하지 않고 전경색이나 배경색을 설정해 넣으시면 됩니다.
참고로 영역을 지정하여 색을 넣어줄 때는 레이어를 하나 만들어 색을 넣는 걸 추천합니다. 레이어를 만들지 않고 그냥 영역을 지정하여 색을 넣으면 후에 수정할 때 어려워집니다. 그러니 꼭 레이어를 만들어 넣는 걸 추천합니다.
'포토샵' 카테고리의 다른 글
| 포토샵 강좌_개체 선택 도구/빠른 선택 도구/자동 선택 도구 (0) | 2020.03.24 |
|---|---|
| 포토샵 강좌_올가미 도구(Lasso Tool) (0) | 2020.03.23 |
| 포토샵 강좌_손 도구와 돋보기 도구 (0) | 2020.03.19 |
| 포토샵 강좌_이동 도구 알아보기 (0) | 2020.03.18 |
| 포토샵 강좌_열기(Open)와 가져오기(Place) (0) | 2020.02.04 |



