단 나누기는 잡지나 신문 또는 그 외의 편집할 때 가장 많이 쓰는 기능 중 하나입니다.
인디자인에서 단을 나누는 방법은 크게 두 가지로 나눌 수 있습니다.
첫 번째는 텍스트 박스(글 상자)에 단을 나누어 편집할 수 있고, 두 번째는 도큐먼트 자체에 단을 나누어 안내선처럼 사용할 수 있는 방법입니다.
오늘은 이 두 가지 방법에 대하여 포스팅해 보겠습니다.
우선 텍스트 박스(글 상자)에 단 나누기부터 설명하겠습니다.
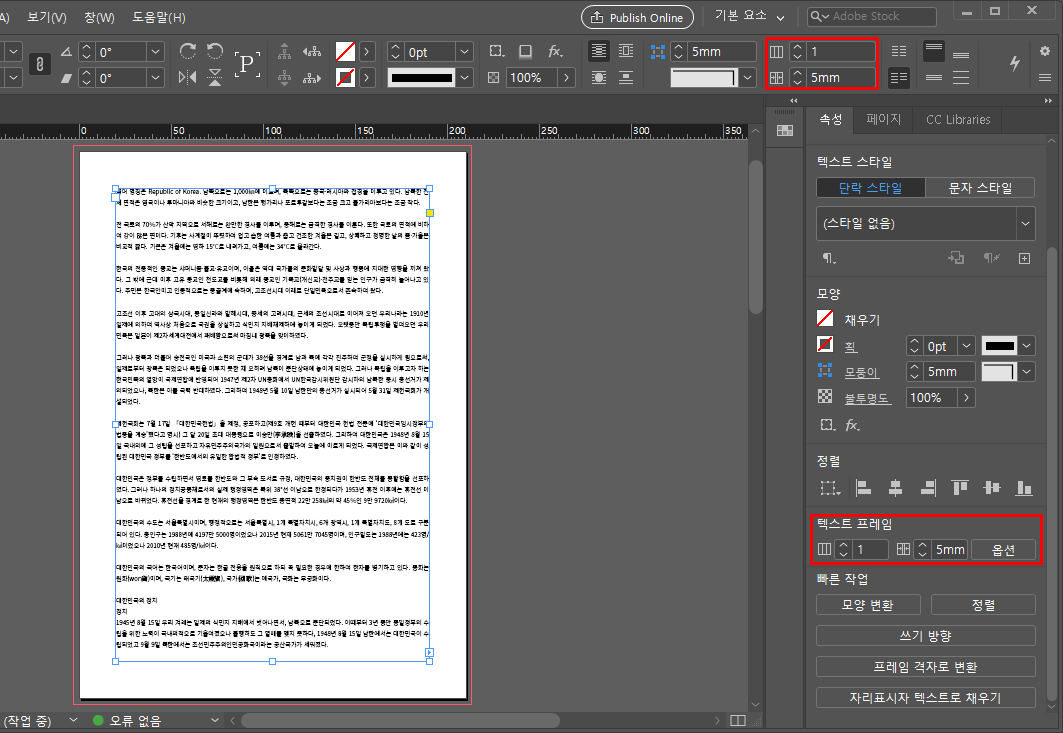
위 사진을 보면 텍스트 박스(글 상자)를 선택한 상태에서 옵션 바를 보면 네모칸에 세로줄이 그어진 이모티콘이 있고 그 옆에 1이라는 숫자가 쓰여있습니다.
위에 있는 1이라는 숫자가 단의 수이고, 그 아래 5mm라고 적혀있는 숫자가 단의 간격을 말합니다.
속성 패널에도 단 설정할 수 있는 곳이 있습니다. '텍스트 프레임' 부분을 보시면 옵션 바와 같은 이모티콘의 네모상자가 있는데 이 부분이 단과 단의 간격을 설정할 수 있는 곳입니다.
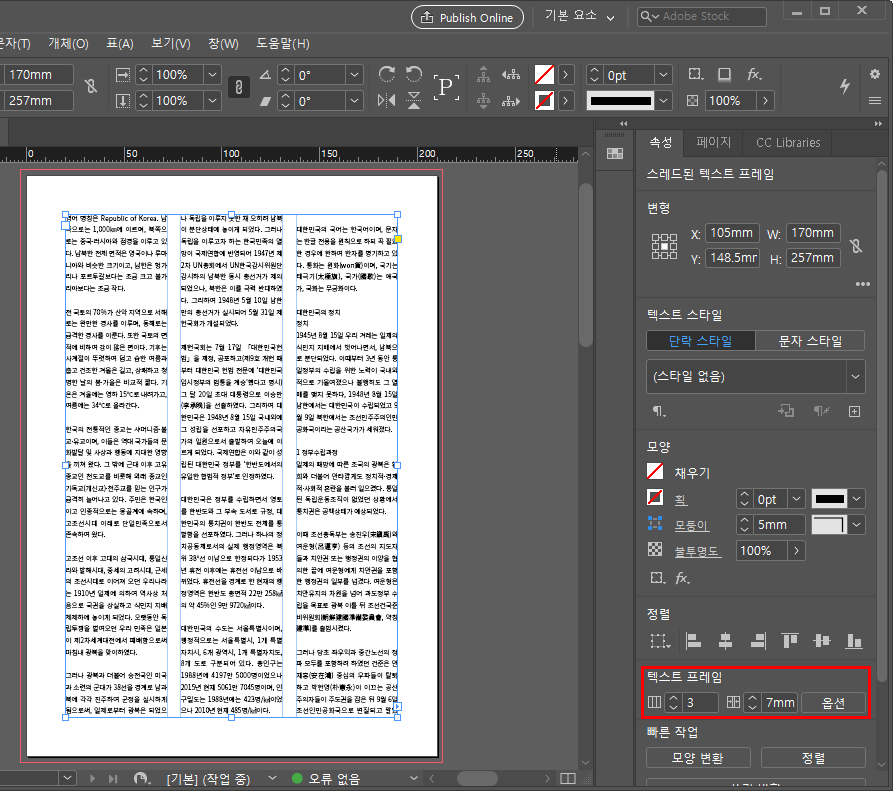
위 사진은 3단으로 나누고 단 사이 간격을 7mm로 설정 한 모습입니다. 이렇게 원하는 단의 수를 정할 수 있고 간격도 설정할 수 있습니다.
다음은 도큐먼트 자체에 단 나누는 방법을 설명해 드리겠습니다.
텍스트 박스에 단 나누기를 설정하는 것과는 다르게 도큐먼트 자체에 단을 나누는 것은 문서에는 영향을 주지 않습니다. 안내선처럼 작업할 때 편하게 보기 위하여 설정해 놓는 기능입니다.
인디자인에서 도큐먼트를 새로 만들 때 '여백 및 단'을 설정할 수 있습니다.

새 문서를 만들면 이렇게 여백 및 단 설정 창이 뜨는데 여기에서 '열'을 보면 단 개수와 간격, 쓰기 방향이 있습니다.
단 개수와 간격을 정해주시고 쓰기 방향을 가로로 두면 화면과 같이 가로로 단이 나눠지고 세로로 두면 단이 세로로 나누어집니다.
이렇게 설정하고 확인을 누르면 도큐먼트 자체에 단의 안내선이 들어가 있습니다.
도큐먼트를 보면 모든 페이지에 단이 들어가 있습니다. 혹시라도 중간에 모든 단을 빼고 싶다면 '마스터 페이지'에서 단을 빼셔야 합니다.
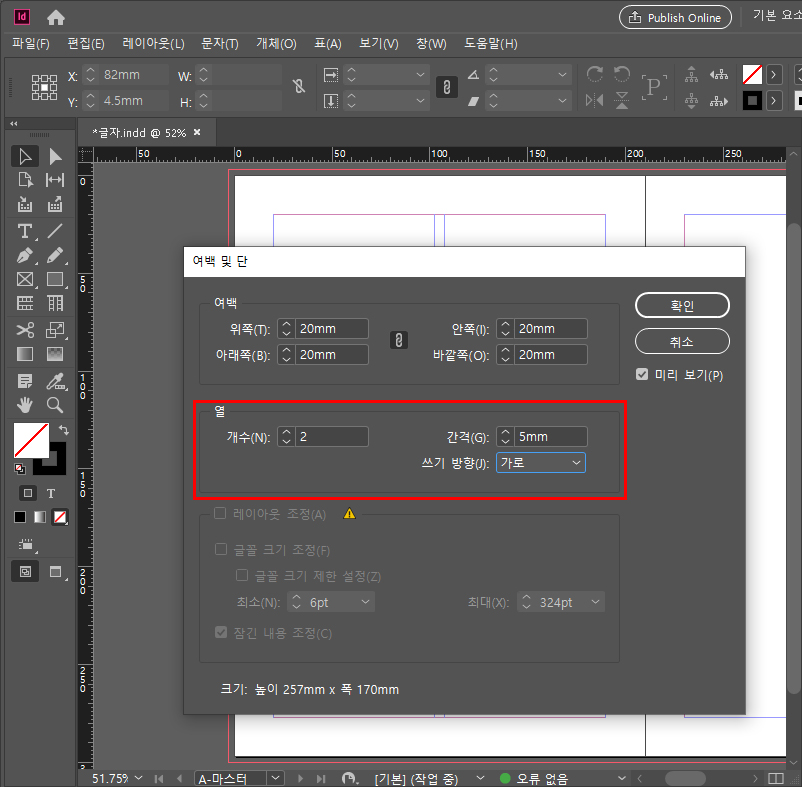
메뉴바의 '레이아웃→여백 및 단'에서도 도큐먼트에 단을 설정할 수 있습니다. 위에서 처럼 단을 설정하고 확인을 눌러주시면 단이 만들어집니다.
위에 말한 새 문서로 단을 만들었을 경우 모든 페이지에 단이 들어가는데, 레이아웃에서 설정하는 여백 및 단은 선택되어있는 페이지에만 단이 들어갑니다.
그리고 새 문서로 만든 모든 단을 없애고 싶을 때 '마스터 페이지'에 들어가서 레이아웃의 여백 및 단을 눌러 개수를 1로 변경하시면 단이 지워집니다.
위에서 말한 내용이지만 한번 더 정리하자면 글 상자를 선택한 상태에서 단 나누기를 하면 편집할 때 직접적인 영향을 주고, 도큐먼트 자체에 단 나누기를 하면 편집에 직접적인 영향을 주지 않습니다. 꼭 구분해 주세요.
이렇게 단을 나누고 글자를 넣습니다. 그리고 이미지를 글자 사이에 넣으면 기본으로 글자 위에 이미지가 올라가 글자가 가려져 안 보입니다.
다음 포스팅에서는 이미지를 불러왔을 때 텍스트가 이미지를 감싸는 기능에 대하여 알아보겠습니다.
'인디자인' 카테고리의 다른 글
| 인디자인 강좌_텍스트 감싸기 적용된 이미지 위에 글쓰기 (2) | 2020.02.28 |
|---|---|
| 인디자인 강좌_이미지 텍스트 감싸기 (0) | 2020.02.27 |
| 인디자인 강좌_검은색 구분하기 (0) | 2020.02.25 |
| 인디자인 강좌_색상, 색상 견본 추가 사용법 (1) | 2020.02.24 |
| 인디자인 강좌_텍스트(글자) 색 바꾸기, 텍스트(글자) 두께 조절 (3) | 2020.02.23 |



