관련 강좌_펜 툴 기초 익히기_펜 툴편 1 https://hellojes20.tistory.com/24
관련 강좌_펜 툴 더 쉽게 사용하기_펜 툴편 3 https://hellojes20.tistory.com/64
지난 강좌_도형 그리기 https://hellojes20.tistory.com/38
지난 강좌_도형 그리기_세부 내용 변경 https://hellojes20.tistory.com/39
지난 포스팅에서 펜툴 다루기의 기초를 알아보았습니다. 오늘은 조금 더 응용해서 펜 도구의 하위 도구에 대해서 같이 알아보겠습니다.

펜 도구를 마우스 왼쪽 클릭으로 꾹 누르고 있으면 펜 도구 포함 하위 도구 네 가지가 보입니다.
하위 도구가 보였을 때 ①번을 누르면 하위 도구 창이 따로 가로로 분리되어 떨어집니다.
분리된 하위 도구 창에 ②번을 누르면 창이 세로로 바뀝니다. ③번을 누르면 다시 가로로 바뀌는데, 이 부분은 하위 도구가 있는 모든 툴에 똑같이 적용됩니다.
저는 처음이신 분들을 위해 하위 도구 꺼내는 법을 알려드렸는데 사실 익숙해지면 펜툴은 굳이 하위 도구 꺼내 쓸 일이 없습니다.
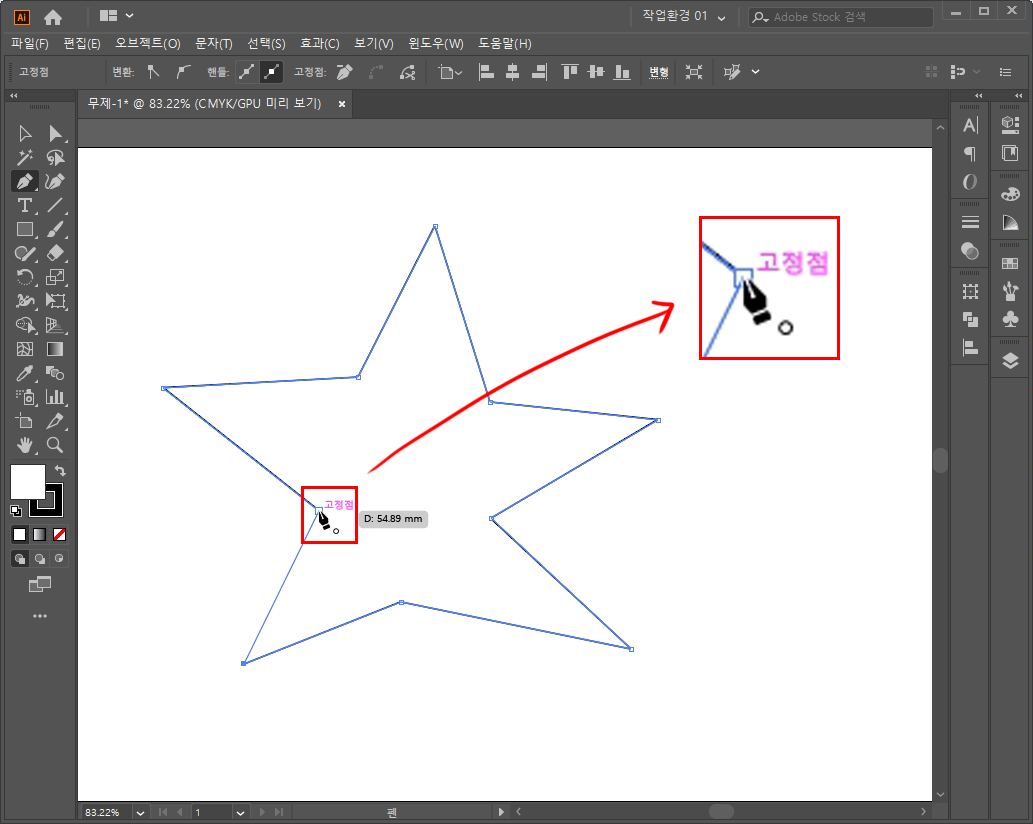
펜 툴로 별을 대충 그려 보았습니다.
펜 툴의 처음 부분과 마지막 부분에 마우스가 겹쳐지면 위 사진처럼 마우스 옆에 O표시가 뜹니다. O가 떴을 때 처음과 마지막을 연결해 주면 닫힌 도형이 됩니다.
대충 팬 툴로 그린 별은 너무 못생겨서 '별 모양 도구'로 다시 그려 예를 들겠습니다. '별 모양 도구'로 그리는 방법은 강좌 가장 위에 지난 포스팅에 링크를 걸어 두겠습니다.
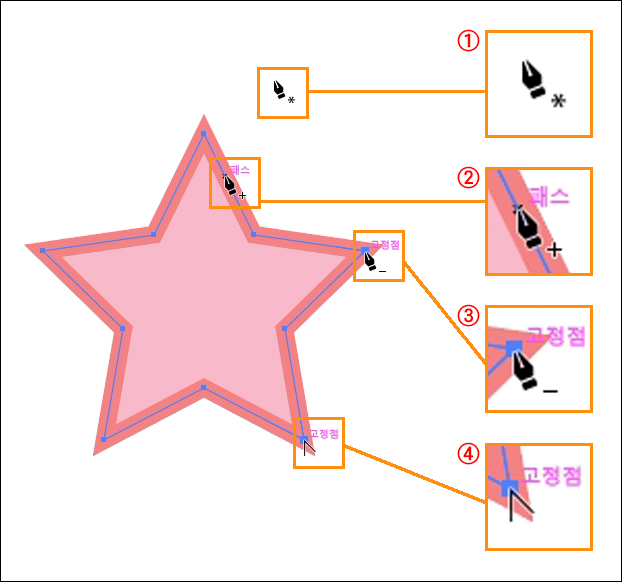
① 펜 도구 : 펜 도구가 선택되어있는 상태에서 오브젝트가 아닌 다른 곳에 마우스가 있을 때 마우스 옆에 *표시가 떠있습니다. 이 표시는 마우스가 위치한 자리에 포인트를(점을) 새로 찍을 수 있다는 표시입니다.
② 고정점 추가 도구 : 펜 도구가 선택된 상태라면 펜 도구의 하위 도구에서 굳이 '고정점 추가 도구'를 꺼내지 않아도 오브젝트가 선택된 상태에서 오브젝트 선에 마우스를 올려놓으면 마우스 옆에 +표시가 뜹니다.
이 표시가 떠있을 때 왼쪽 클릭 한 번 하시면 포인트가(점이) 하나 추가됩니다.
③ 고정점 삭제 도구 : 이 도구 역시 펜 도구가 선택된 상태라면 굳이 '고정점 삭제 도구'로 바꾸지 않아도 됩니다.
오브젝트의 포인트에(점에) 마우스를 겹치면 마우스 옆에 -가 뜹니다. 이 표시가 떠있을 때 오른쪽 클릭하면 오브젝트의 포인트(점이)가 삭제되면서 나머지 포인트끼리 연결됩니다.
④ 고정점 도구 : 고정점 도구는 포인트를 변형할 수 있는 도구입니다. 예를 들면 곡선으로 만든 오브젝트를 직선으로 바꿀 때, 또는 반대로 직선으로 만든 오브젝트를 곡선으로 바꿀 때 사용합니다.
이 기능 역시 펜 도구의 하위 도구에서 선택해서 사용해도 되지만 그냥 펜 도구에서 사용할 수 있습니다.
오브젝트의 포인트에 마우스를 겹치면 ③번처럼 [고정점 삭제 도구]가 뜹니다. 이때 [Alt]를 누르고 있으면 [고정점 삭제 도구]가 [고정점 도구]로 바뀝니다. 이렇게 [Alt]를 누른 채로 포인트에서 사용하면 됩니다.
이제 이 도구들을 어떻게 사용하는지 예제를 통해 알아보겠습니다.
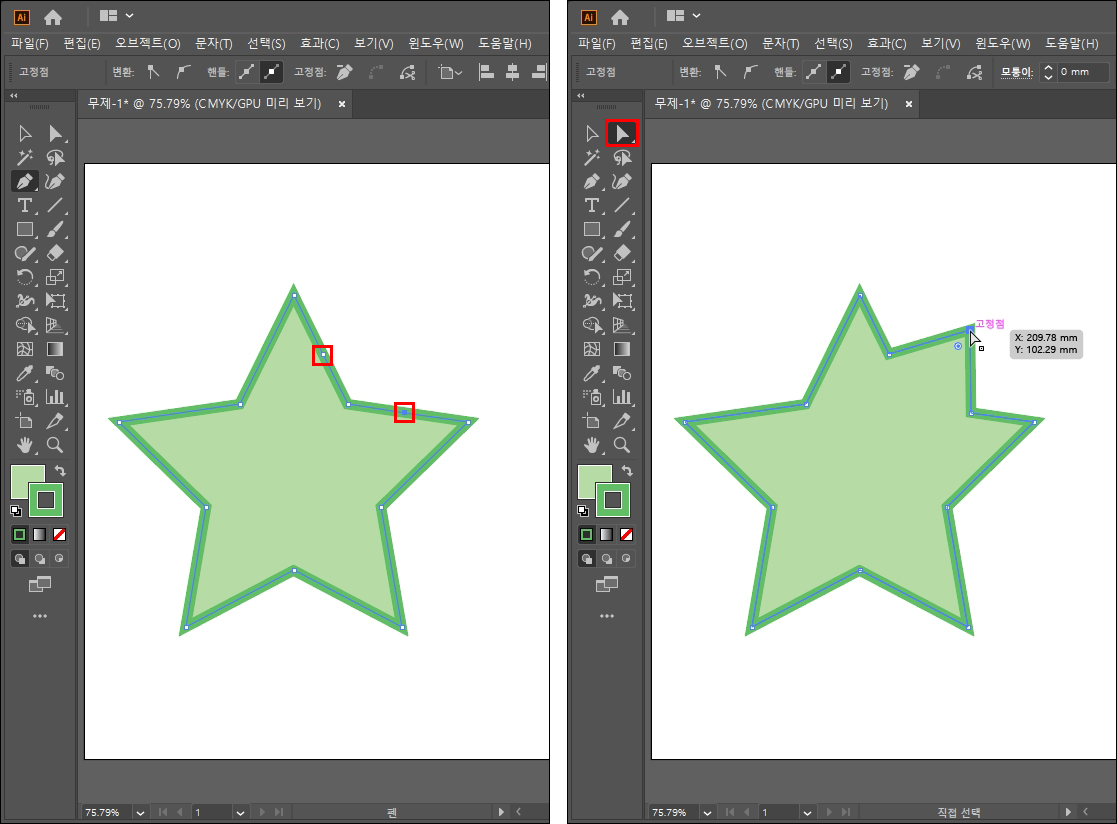
* 고정점 추가 도구 예제입니다.
왼쪽 사진을 보면 포인트 두 개를 추가하였습니다. 그리고 '직접 선택 도구'로 추가한 두 개의 포인트 사이의 포인트 하나를 잡고 드래그하여 모양을 변형하였습니다.
이렇게 '직접 선택 도구'로 변형을 줄 수 있기 때문에 오브젝트의 포인트를 추가하여 사용합니다.
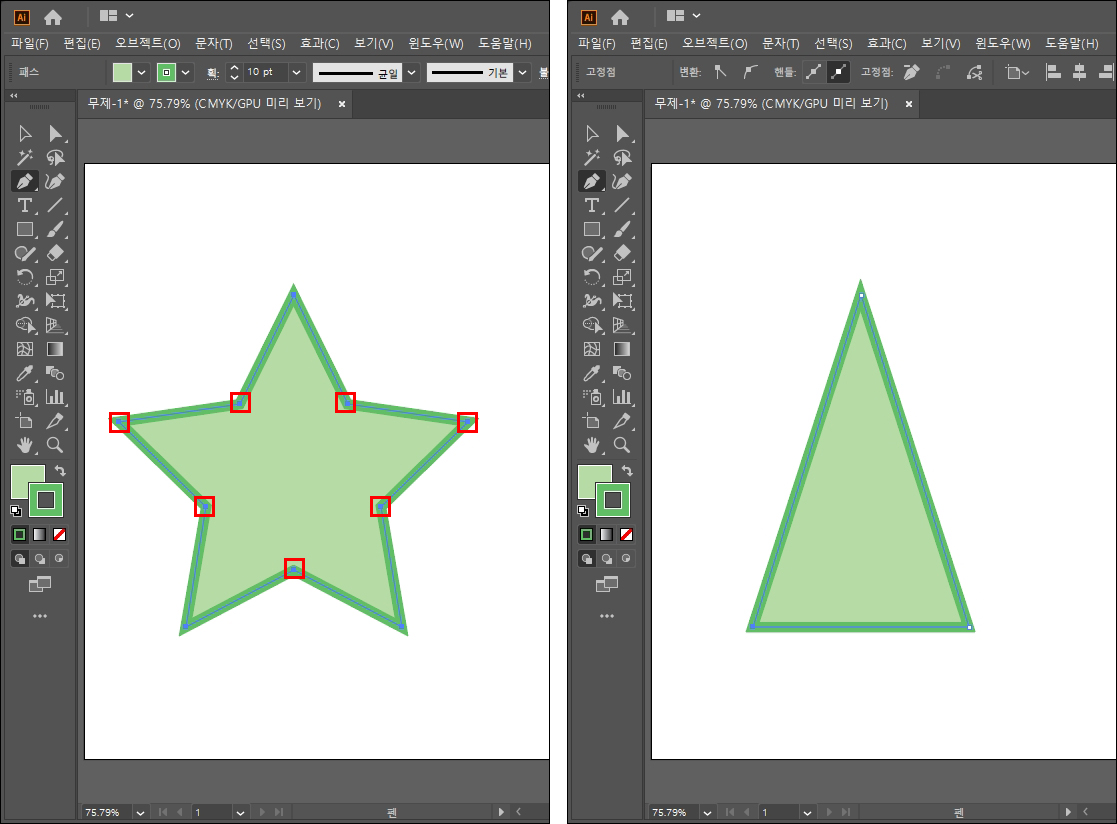
* 고정점 삭제 도구 예제입니다.
왼쪽에 사진의 빨간색 박스의 포인트들을 '고정점 삭제 도구'로 모두 삭제하였습니다. 오른쪽 사진이 결과물인데 남은 포인트끼리 연결되어 삼각형이 되었습니다.
이렇게 필요 없는 포인트를 삭제하고 싶을 때 사용합니다.
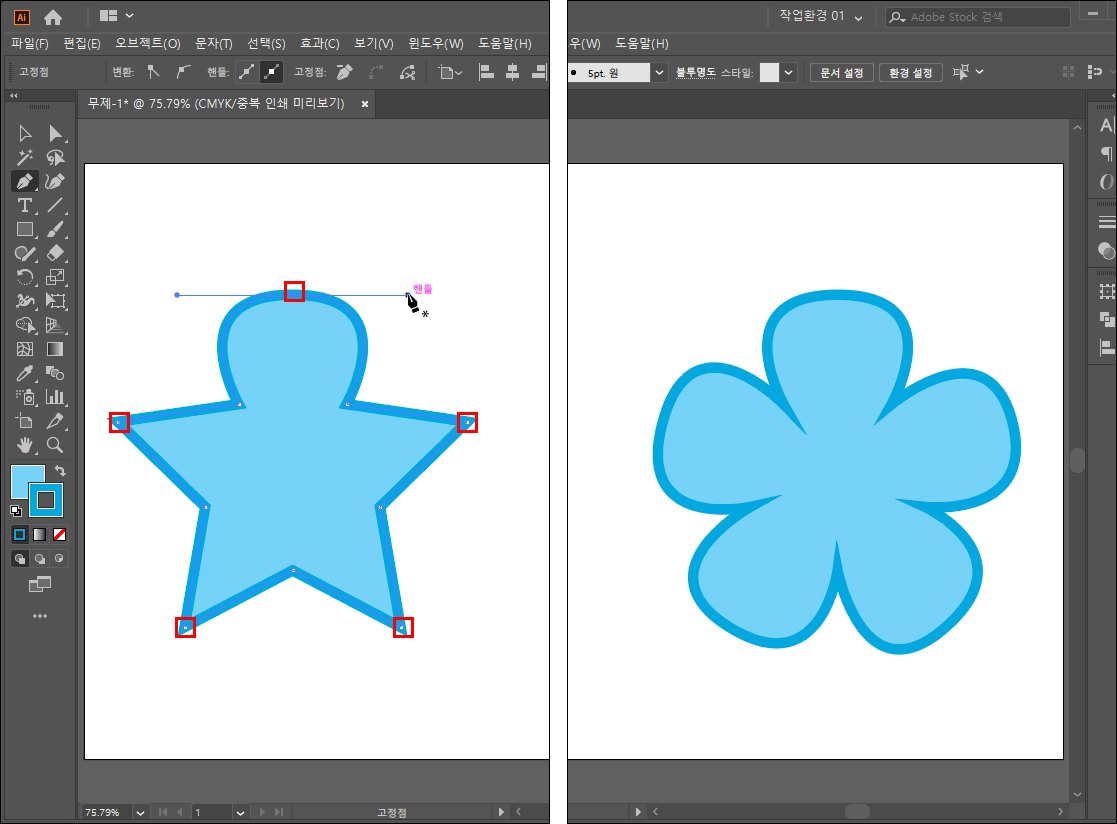
* 일러스트 고정점 도구 예제입니다.
고정점 도구는 위에서 설명했듯이 선택 도구로 오브젝트를 선택하고 펜 도구를 선택한 상태에서 오브젝트 포인트에 마우스를 가져가면 '고정점 삭제 도구'가 뜨는데 여기에서 [Alt]를 누르고 있으면 고정점 도구로 마우스 포인트가 바뀝니다.
이때 마우스 왼쪽 클릭 원하는 방향으로 마우스를 드래그하면 양쪽으로 '핸들'이 생기면서 직선이었던 선이 곡선으로 바뀝니다. 이 두 핸들은 연결되어있어서 '직접 선택 도구'로 한쪽의 각도를 움직이면 반대쪽 핸들 각도도 같이 움직입니다.
위 예제는 별의 포인트 다섯 개를 '고정점 도구'로 모두 곡선으로 만든 모습입니다.
'고정점 도구'로 양쪽 핸들이 같이 만들어지면서 같이 움직이는데 핸들 하나만 움직이고 싶을 때를 예를 들어 설명해 보겠습니다.
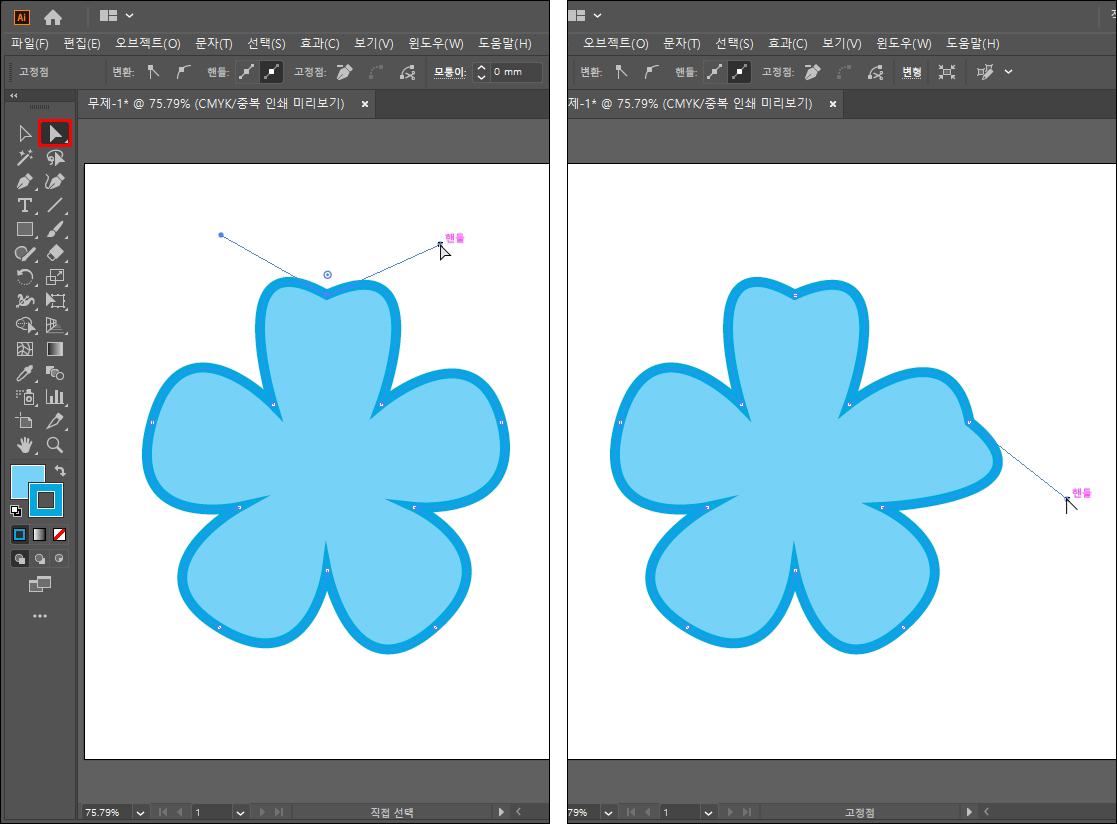
핸들을 '직접 선택 도구'로 잡고 그냥 움직이면 양쪽 핸들이 같이 움직입니다. 직접 선택 도구로 핸들의 각도나 길이를 조절할 수 있습니다.
핸들을 양쪽으로 움직이지 않고 한쪽만 움직이고 싶다면 [Alt]를 누른 상태로 '직접 선택 도구'로 움직이고 싶은 핸들을 클릭 드래그하여 움직여 보면 한쪽만 움직입니다.
팬 툴이 선택되어있는 상태에서도 [Alt]를 누른 채로 '고정점 도구'로 한쪽 핸들 끝을 잡고 움직여보면 한쪽만 움직여져 수정할 수 있습니다.
이번엔 '고정점 도구'로 곡선으로 되어있는 선들을 직선으로 바꾸는 방법을 알아보겠습니다.
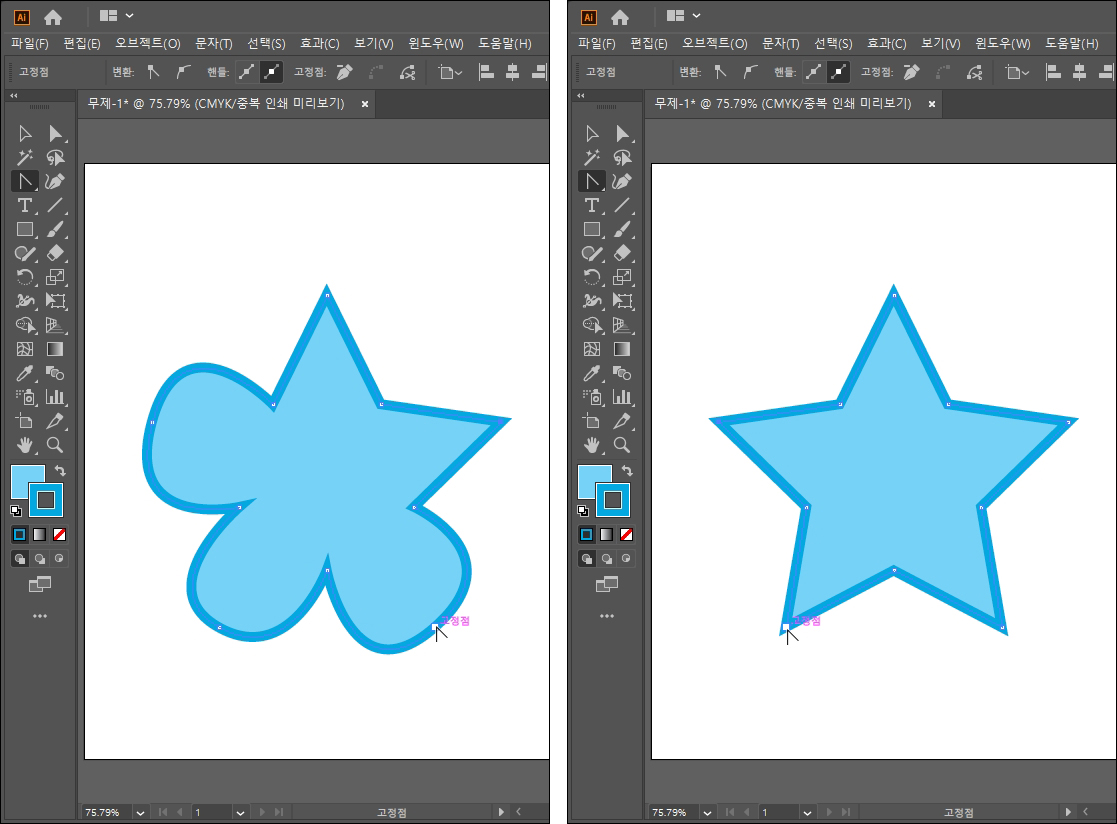
포인트를 기준으로 양쪽 곡선을 직선으로 바꾸는 것은 쉽습니다. '고정점 도구'로 그냥 포인트를 클릭하기만 하면 포인트에 닿아있는 양쪽 곡선이 직선으로 바뀝니다.
'일러스트' 카테고리의 다른 글
| 일러스트 강좌_선의 기본 설정_획/선(Stroke) 패널 01 (0) | 2020.03.08 |
|---|---|
| 일러스트 강좌_펜 툴 더 쉽게 사용하기_펜 툴편 3 (0) | 2020.03.05 |
| 일러스트 강좌_패스파인더 기능 알아보기(Pathfinder) (0) | 2020.03.03 |
| 일러스트 강좌_오브젝트 정렬 기능 알아보기(Align) (1) | 2020.03.02 |
| 일러스트 강좌_반사 도구 사용법 알아보기(가로, 세로 뒤집기) (0) | 2020.03.01 |



