지난 포스팅_ 펜툴 기초 익히기 https://hellojes20.tistory.com/24
지난 포스팅_ 도형 그리기 https://hellojes20.tistory.com/38
도형 그리기는 지난 포스팅에서 (지난 포스팅_ 도형 그리기 https://hellojes20.tistory.com/38) 말한 바와 같이 드래그하여 많이 사용합니다. 하지만 필요에 따라 정확한 숫자를 입력해 그려야 할 때도 있어요.
오늘은 도형 하나하나 세부 설정 방법을 알아보도록 하겠습니다.
1. 사각형 도구_세부 내용 설정
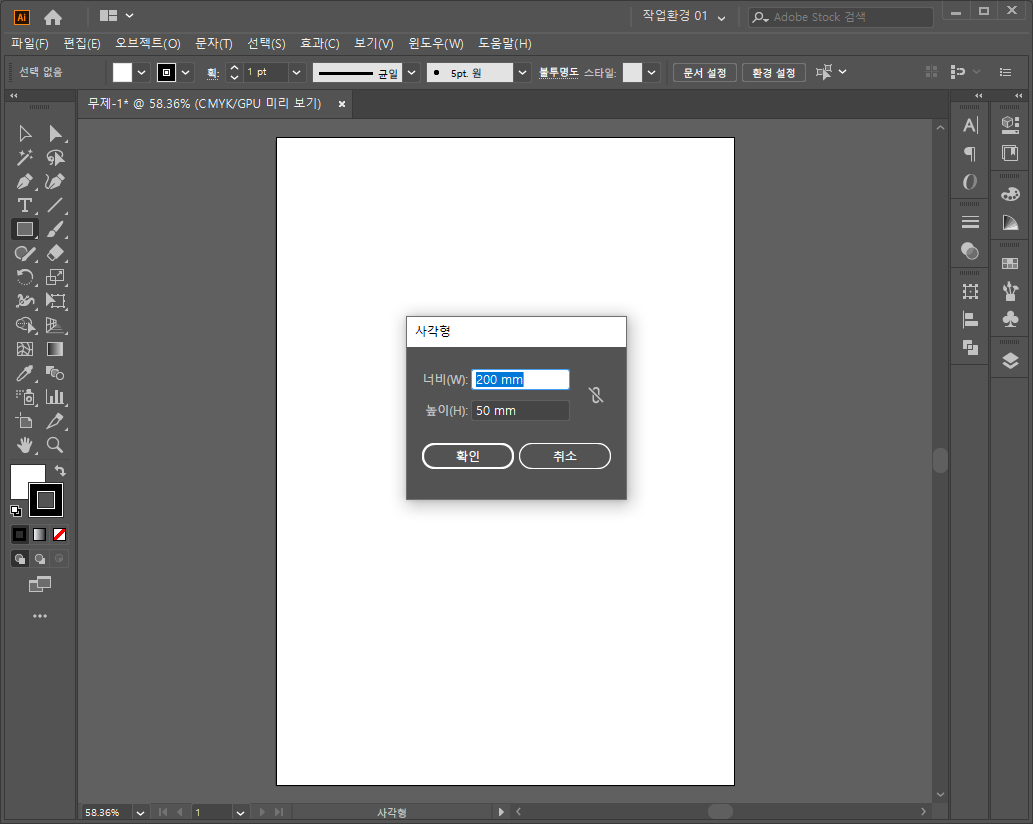
사각형 도구를 선택하고 캔버스 바닥을 한 번 클릭하면 위 사진과 같이 너비와 높이 설정 창이 뜹니다. 너비와 높이는 일반적으로 가로와 세로 길이라고 생각하시면 돼요.
설정 창의 오른쪽에 클립 모양 아이콘은 숫자를 변경할 때 가로, 세로 사이즈가 비율에 맞춰 같이 변경되는 기능입니다. 창에 만들어야 하는 사각형 숫자를 입력하고 확인을 누르면 설정 사이즈의 사각형이 만들어집니다.
2. 둥근 사각형 도구_세부 내용 설정
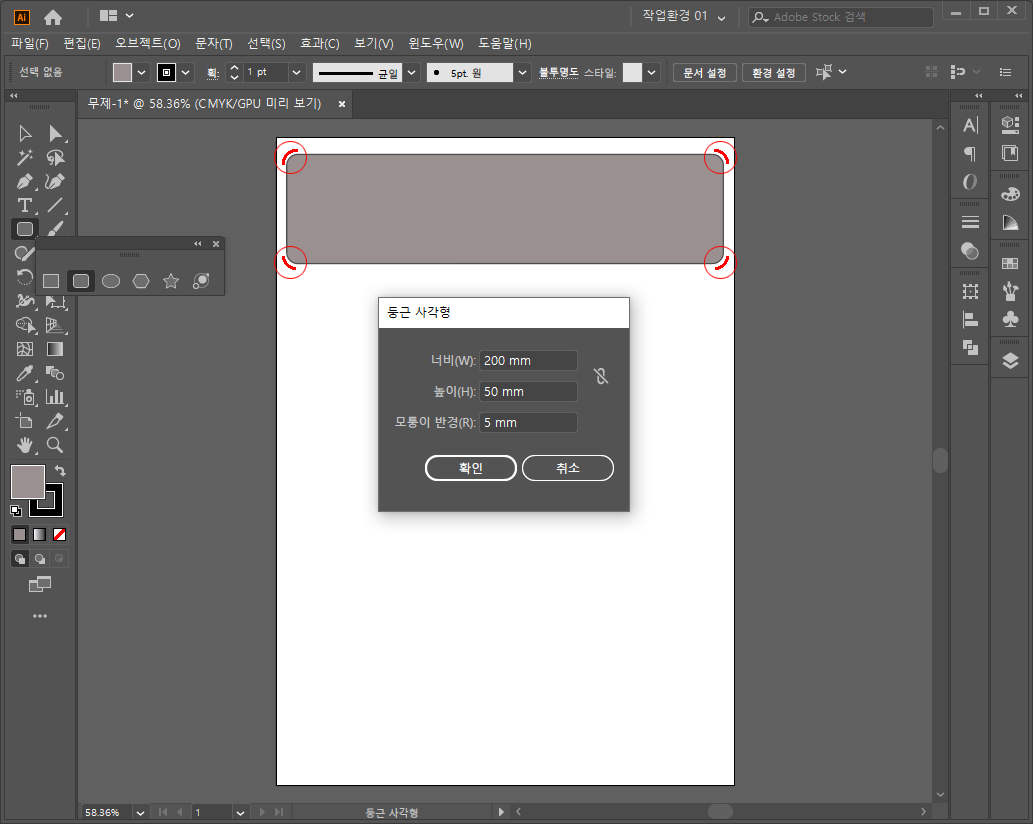
사각형 도구를 왼쪽 클릭으로 꾹 누르고 있으면 다른 도형들이 떠요. 여기에서 둥근 사각형 도구를 선택하시고 캔버스를 한 번 클릭해 줍니다.
사각형 도구와 마찬가지로 가로, 세로 길이를 설정해 주면 되는데 세 번째에 '모퉁이 반경'이라는 기능이 있습니다.
이 기능은 위 사진에서 보시는 바와 같이 사각형의 모서리 부분을 둥글게 그릴 때, 둥글기의 크기를 설정해 줄 수 있습니다.
사진의 사각형 둥글기는 5mm로 설정되어 있는 모습이고 숫자를 늘리면 더 둥근 모양이 더 넓어지고, 숫자를 줄이면 둥근 모양이 더 좁아져요.
* 키보드 방향키로 둥근 사각형 도구 설정하기.

둥근 사각형 도구를 선택하고 캔버스에 클릭 드래그하여 원하는 사각형 크기를 그려줍니다. 이때 마우스 드래그 상태에서 버튼을 놓지 말고 키보드의 방향 키로 모서리 둥글기를 설정해 줄 수 있습니다.
① 키보드로 모퉁이 반경 넓게 하기.

클릭 드래그 상태에서 위 사진의 키보드 방향키 ▲를 눌러 주면 둥근 모서리가 점점 넓어집니다.
원하는 둥글기가 나올 때까지 키보드의 방향키를 눌러주면 됩니다.
② 키보드로 모퉁이 반경 좁게 하기.

클릭 드래그 상태에서 위 사진의 키보드 방향키 ▼를 눌러주면 둥근 모서리가 점점 좁아집니다.
원하는 둥글기가 나올 때까지 키보드의 방향키를 눌러주면 됩니다.
③ 키보드로 모퉁이 반경 최소화.

클릭 드래그 상태에서 위 사진의 키보드 방향키 ◀를 눌러주면 둥근 모서리가 한 번에 최대로 좁혀집니다.
④ 키보드 모퉁이 반경 최대화.

클릭 드래그 상태에서 위 사진의 키보드 방향키 ▶를 눌러주면 둥근 모서리가 한 번에 최대로 넓어집니다.
* 사각형 도구로 둥근 사각형 만들기.

몇 버전부터 인지는 잘 모르겠지만 일러스트 버전이 높아지면서 사각형 도구로 사각형을 만들어서 둥근 사각형으로 변형이 가능하게 바뀌었어요.
우선 변형하기 위해서는 사각형을 선택 도구로 선택해 주세요.
위 사진 ①번을 보시면 사각형을 선택 도구로 선택하고 마우스를 모서리 쪽으로 가져가면 마우스 옆에 둥근 테두리 모양이 뜹니다.
이 둥근 테두리 모양이 뜨면 사진의 ②번처럼 마우스 왼쪽 클릭한 상태로 드래그하여 안쪽으로 당겨주세요.
원하는 둥글기를 마우스 드래그로 맞춘 다음에 손을 떼면 ③번과 같이 둥근 사각형이 만들어지는 걸 알 수 있습니다.
3. 원형 도구_세부 내용 설정
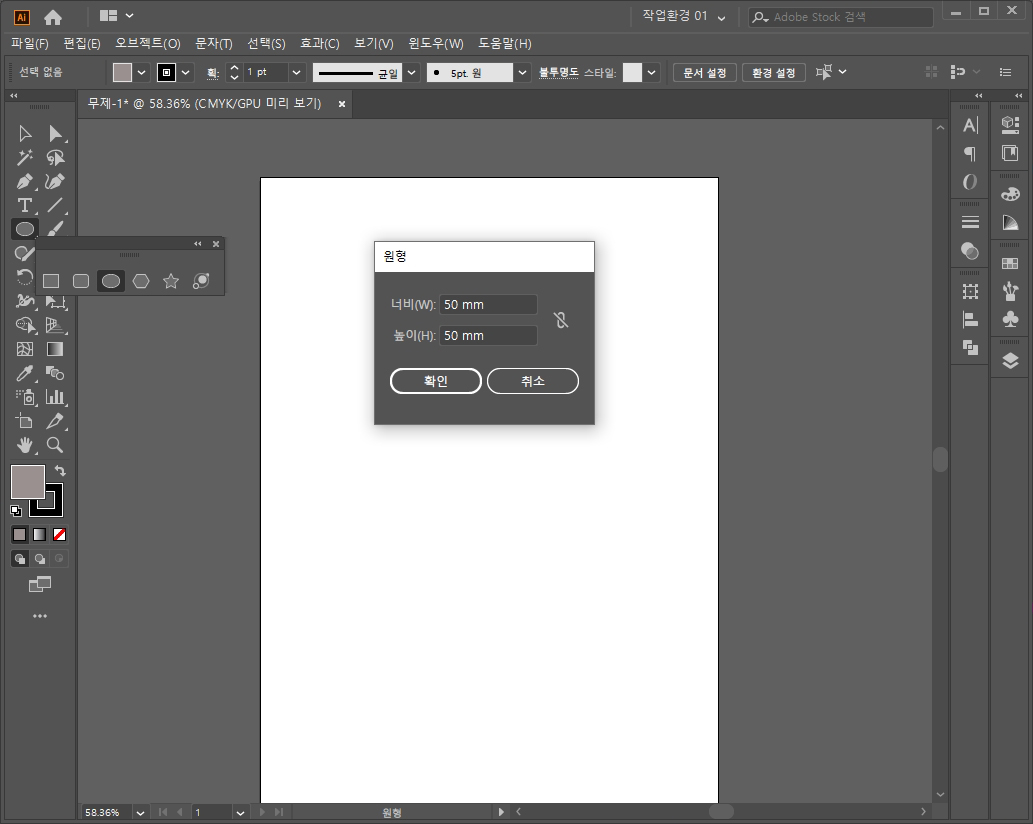
원형 도구도 사각형 도구와 마찬가지로 정확한 숫자로 입력하고 싶을 땐 원형 도구를 선택하고 캔버스 바닥을 한번 클릭하면 위 사진처럼 가로, 세로 설정 창이 뜹니다.
여기서 원하는 숫자를 입력하고 확인을 눌러주면 원형이 생성돼요. 위 사진처럼 50mm 50mm로 입력한다면 지름 50mm의 정원이 그려져요.
* [Shift] + 드래그 : 가로 세로 지름이 같은 원 만들기.
4. 다각형 도구_세부 내용 설정
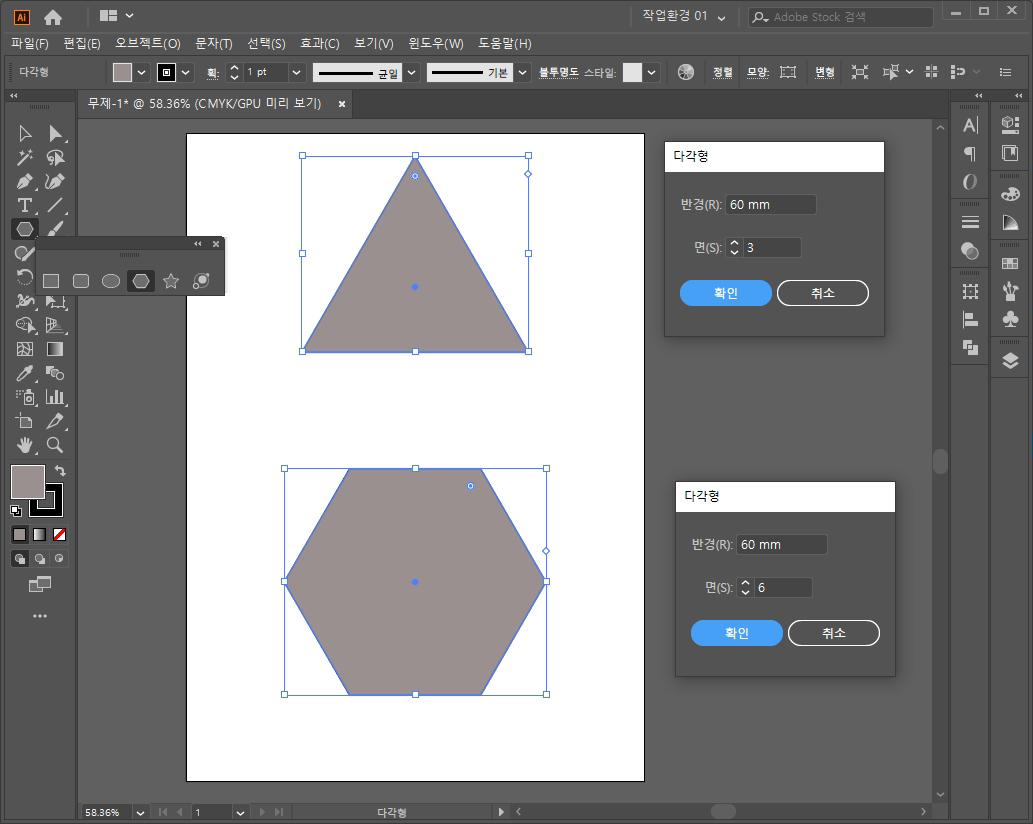
다각형 도구를 선택 후 캔버스를 클릭하면 위 사진과 같이 설정 창이 뜹니다.
다각형 도구는 가로, 세로 길이가 따로 없고 무조건 정 사이즈로 만들어지기 때문에 반경에서 숫자를 입력해 주시면 돼요.
면의 개수는 따로 지정 가능한데 위 사진처럼 '면'에서 숫자를 지정해주고 확인을 눌러주면 설정한 면 개수의 다각형이 만들어집니다.
다각형 도구도 둥근 모서리 사각형과 마찬가지로 키보드 방향 키로 면의 개수를 변경할 수 있습니다.
다각형을 마우스 드래그로 그리면 도형 방향이 마우스가 향하는 방향으로 다각형이 만들어집니다. (기울여 만들어짐)
마우스 드래그로 그릴 때 다각형이 돌아가지 않고 한자리에서 그려지게 하고 싶다면 [Shift]를 누른 상태에서 드래그하면 도형이 기울기 없이 만들어집니다.
* 키보드 방향키 ▲ : 면의 개수가 하나씩 증가.
* 키보드 방향키 ▼ : 면의 개수가 하나씩 감소. (최소 3개)
* [Shift] + 드래그 : 기울기 없이 도형 만들기.
5. 별 모양 도구_세부 내용 설정

별 모양 도구는 세 가지 옵션을 설정할 수 있습니다.
반경 1 : 중간 점에서 가장 먼 점과의 길이입니다.
반경 2 : 중간 점에서 가장 가까운 점과의 길이입니다.
점 : 포인트 개수입니다
별 모양 도구 또한 클릭 드래그로 별을 그릴 때 키보드의 방향 키로 설정을 변경할 수 있습니다.
별 모양 도구를 캔버스에서 클릭 드래그로 그릴 때 드래그를 떼지 않고 키보드의 방향키 ▲를 누르면 점의 개수가 증가합니다. ▲를 누를 때마다 하나씩 증가합니다.
마찬가지로 ▼를 누르면 누를 때마다 점의 개수가 하나씩 감소합니다.
드래그 상태에서 [Ctrl]을 누르고 드래그한다면 '반경 1'의 길이를 조절할 수 있습니다. 이때 '반경 2'의 길이는 변하지 않습니다.
* 키보드 방향키 ▲ : 점의 개수 증가.
* 키보드 방향키 ▼ : 점의 개수 감소.
* 드래그 + [Ctrl] : '반경 1'의 길이 조절.
* 드래그 + [Shift] : 기울기 없이 별 모양 만들기.
* 드래그 + [Alt] : 별 모양 초기화.
6. 플레어 도구
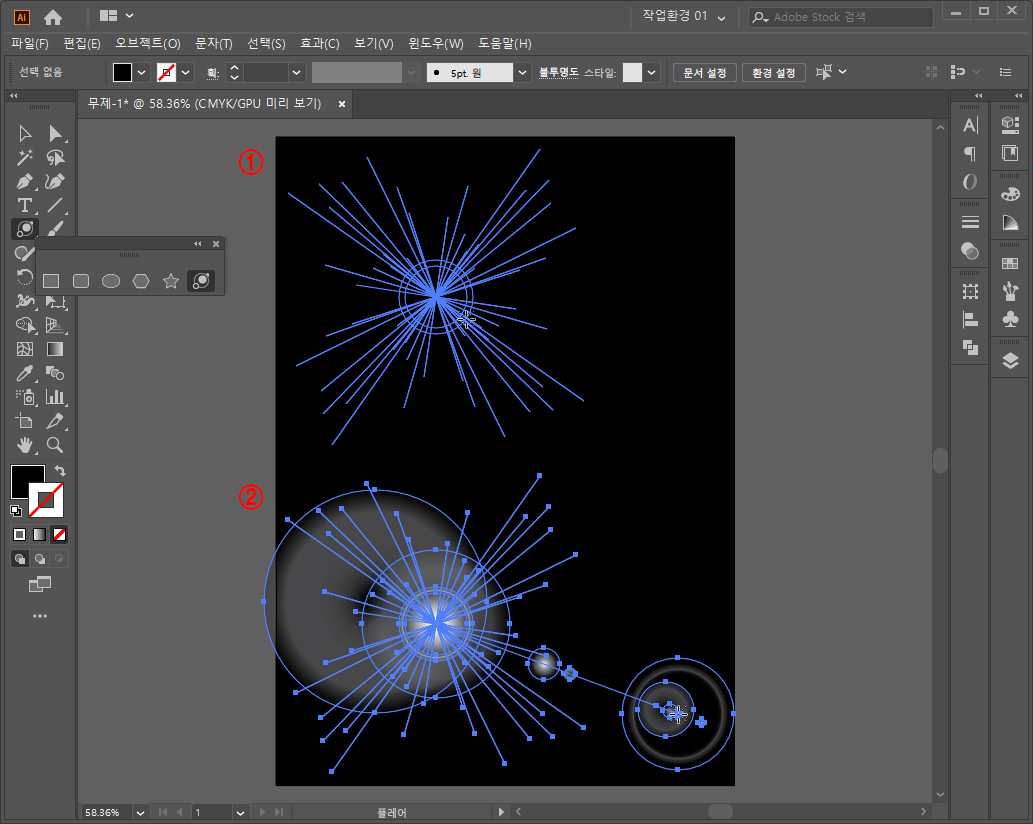
플레어 도구는 빛 효과를 만들어 주는 기능입니다.
위 사진의 ①번은 클릭 드래그하여 플레어를 만든 모양입니다.
빛 효과를 내주고 싶은 곳으로 한 번 클릭해주면 ②번처럼 빛 효과가 나타납니다.

플레어 도구 선택한 상태에서 캔버스 바닥을 한 번 클릭하면 플레어 도구 옵션이 나오는데 설정할 것이 너무 많습니다
플레어 도구는 많이 쓰는 기능도 아니고 기능을 다 설명하기도 어려우니 그냥 각자 한 번씩 만져보시길 권해드립니다.
'일러스트' 카테고리의 다른 글
| 일러스트 강좌_선택 도구와 직접 선택 도구 (0) | 2020.02.11 |
|---|---|
| 일러스트 강좌_선분 도구 (0) | 2020.02.10 |
| 일러스트 강좌_도형 그리기_기초 (2) | 2020.02.06 |
| 일러스트 강좌_화면 제어에 자주 쓰는 단축키 (2) | 2020.02.05 |
| 일러스트 강좌_펜 툴 기초 익히기_펜 툴편 1 (2) | 2020.01.17 |



