지난번 포스팅에서 오브젝트를 1%, 5%씩 확대/축소하는 단축기 기능을 알아보았습니다. (https://hellojes20.tistory.com/30)
오브젝트를 확대/축소하는 단축키는 글상자 오브젝트나 그림상자 오브젝트 어느 것이든 모두 확대/축소할 수 있었습니다.
오늘은 글 상자 안에서 글자를 편집할 때 사용하는 편리한 단축키를 알아보도록 하겠습니다. 오늘 강좌는 인디자인에 익숙해질수록 알아두면 두고두고 편리한 기능이니 의식하고 계속 사용하셔서 익혀주시기 바랍니다.
1. 글자 확대/축소하기
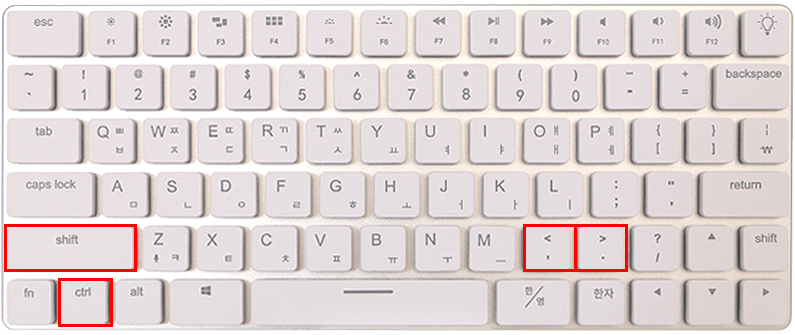
* 글자 확대 하기 : [Ctrl] + [Shift] + [ . ]
* 글자 축소 하기 : [Ctrl] + [Shift] + [ , ]
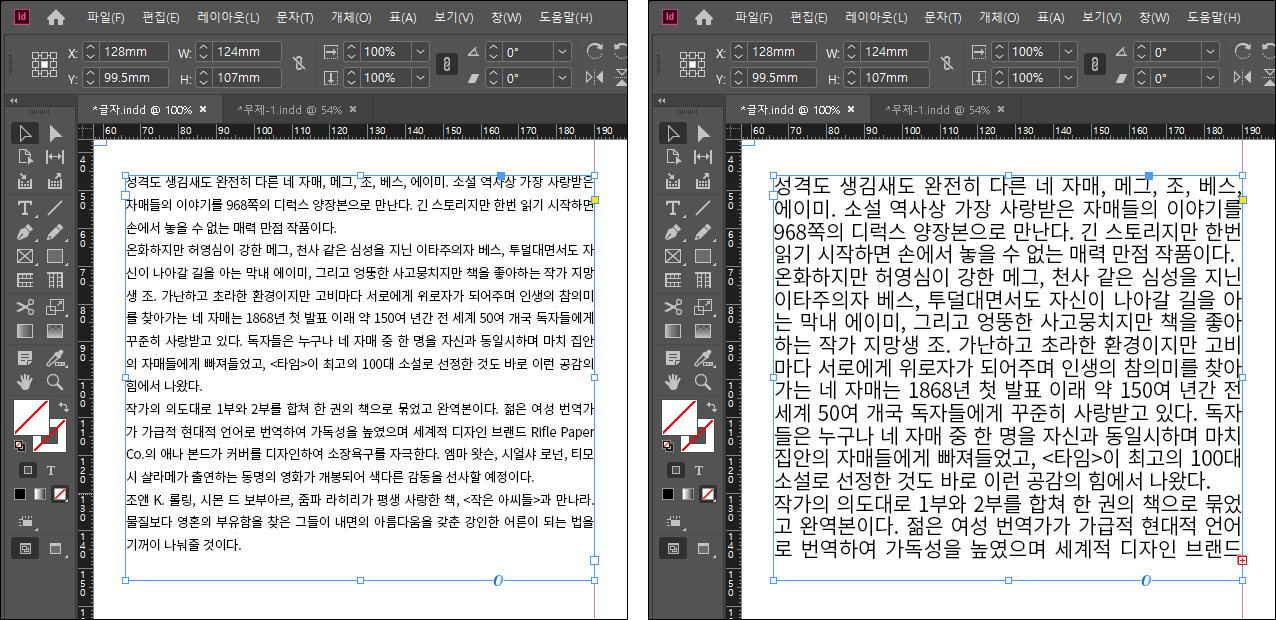
글 상자를 선택하고 확대/축소하였을 경우 위 사진처럼 글 상자 안에 있는 글 전체가 확대/축소됩니다.
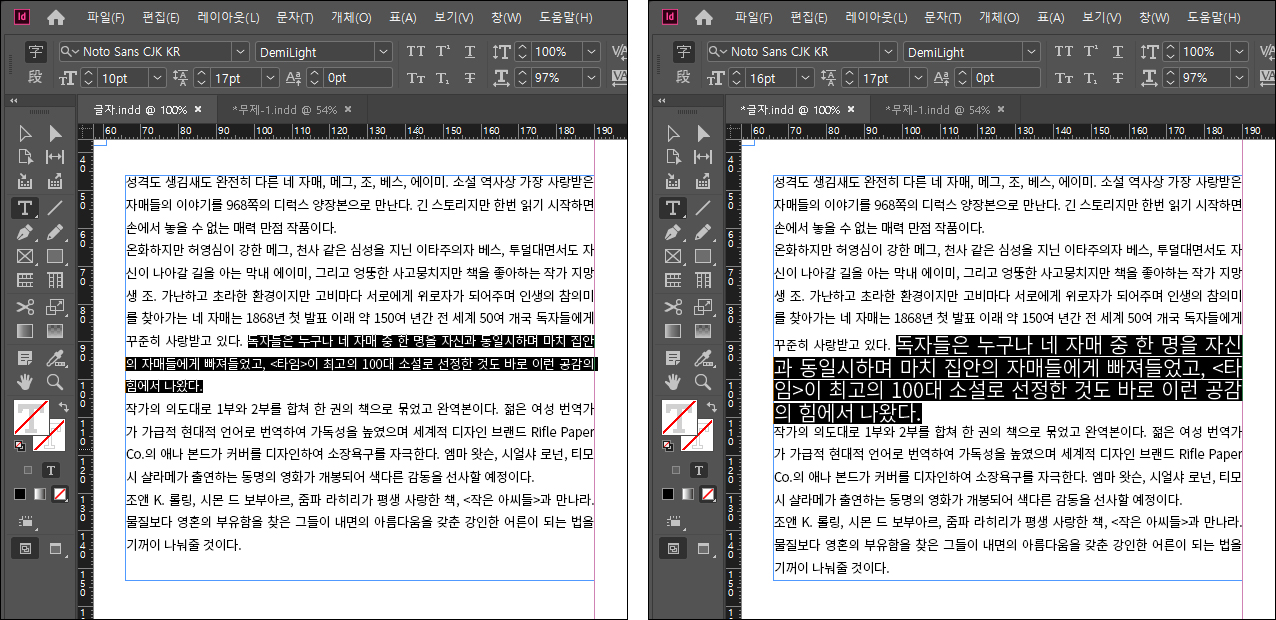
글 상자 안의 글자들 중에 일부만 선택하고 확대/축소하였을 경우 위 사진처럼 선택된 일부만 확대/축소됩니다. 본인 상황에 맞게 사용하시면 됩니다.
2. 글 단락 왼쪽 정렬/가운데 정렬/오른쪽 정렬 하기
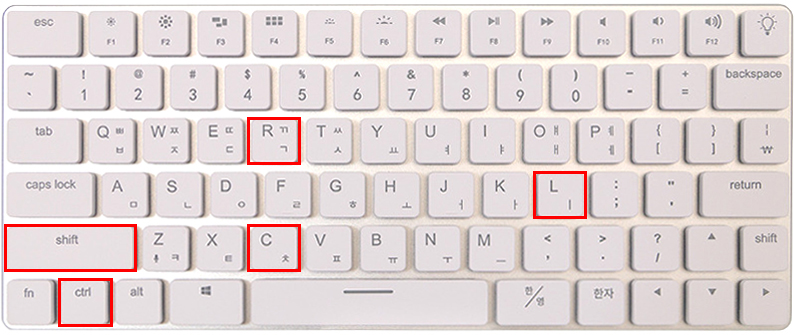
* 글 단락 왼쪽 정렬하기 : [Ctrl] + [Shift] + [ L ]
* 글 단락 가운데 정렬하기 : [Ctrl] + [Shift] + [ C ]
* 글 단락 오른쪽 정렬하기 : [Ctrl]+[Shift]+[ R ]
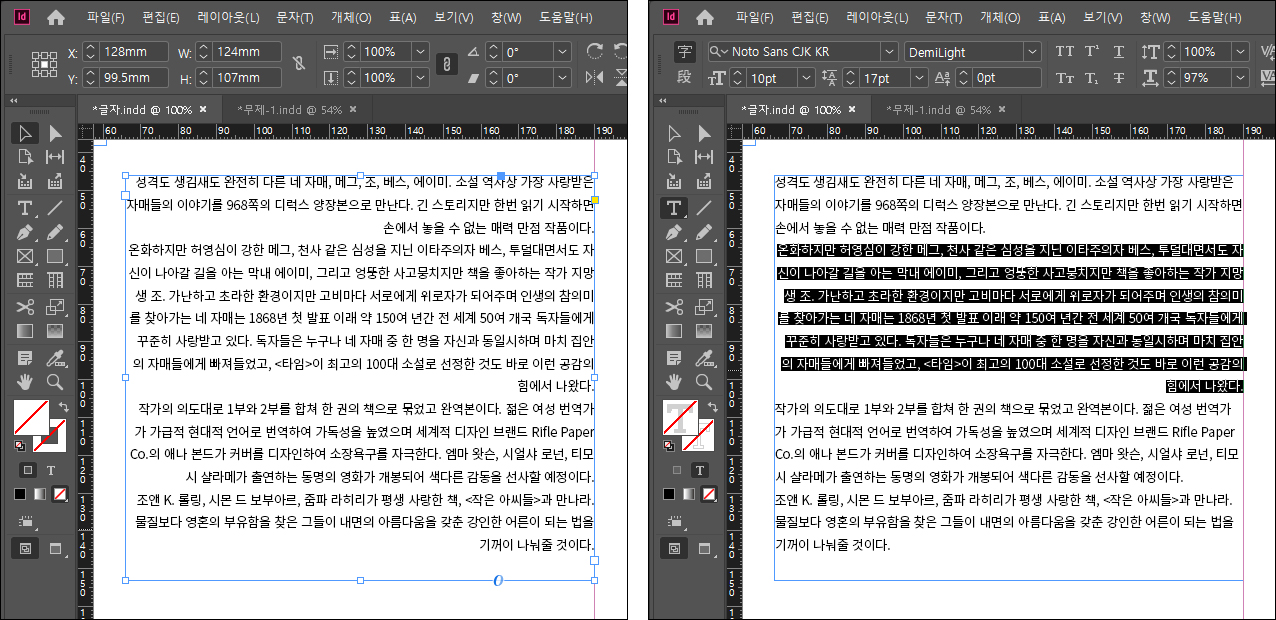
위 사진처럼 단락 정렬 기능 또한 글 상자를 선택하여 글 상자 전체에 단락 정렬 값을 넣을 수 있고, 글 상자 안의 글 들 중 일부만 선택하여 단락 정렬 값을 넣을 수도 있습니다. 상황에 맞게 사용하시면 됩니다.
3. 글 행간/자간 조절 하기

* 글 행간 조절하기 : [Alt] + [▲], [▼]
* 글 자간 조절하기 : [Alt] + [◀], [▶]
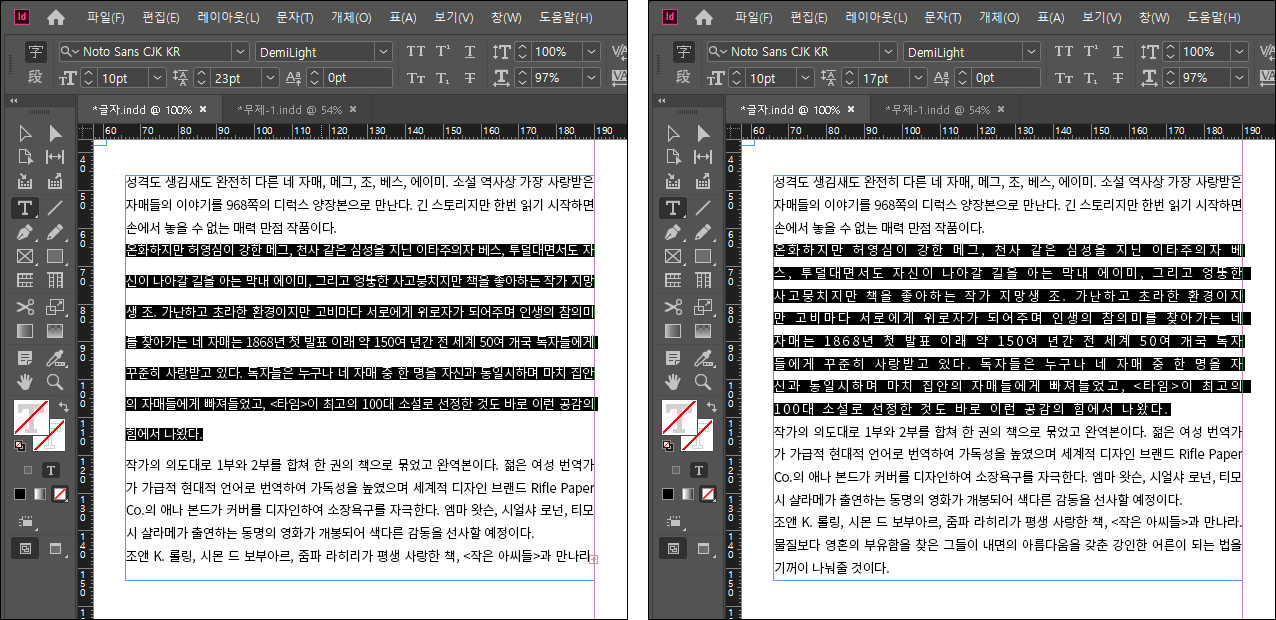
이 기능은 위의 다른 기능들과는 다르게 글 상자 전체에 행간/자간 값을 줄 수 없습니다.
글 상자에서 수정할 부분을 꼭 선택하고 단축키를 써야 행간/자간이 조절됩니다.
기본적으로 [Alt]는 복사 기능이기 때문에 글 상자 전체를 선택하고 단축키를 넣으면 글 상자가 한 칸씩 이동하면서 여러 개 복사됩니다. 그러니 꼭 작업 영역을 선택하고 행간/자간을 조절해주세요.
4. 글 기준선 이동 하기

* 글 기준선 이동하기 : [Alt] + [Shift] + [▲], [▼]

위 사진의 예시처럼 글의 일부분을 위로 높이거나 아래로 내리고 싶을 때 쓰는 기능입니다.
이 기능도 글 상자 전체를 잡고 실행할 수 없습니다. 꼭 부분 선택을 하고 단축키를 사용해 주세요.
'인디자인' 카테고리의 다른 글
| 인디자인 강좌_색상, 색상 견본 추가 사용법 (1) | 2020.02.24 |
|---|---|
| 인디자인 강좌_텍스트(글자) 색 바꾸기, 텍스트(글자) 두께 조절 (3) | 2020.02.23 |
| 인디자인 강좌_텍스트 박스(문자 도구)에서 손 도구(이동), 확대/축소 사용하는 방법 (0) | 2020.02.20 |
| 인디자인 강좌_간단한 이미지 수정_이미지 알기 04 (0) | 2020.02.19 |
| 인디자인 강좌_글 상자와 글자 크기 조정, 선 굵기 조정 하기 (0) | 2020.02.18 |



