지난 포스팅_펜 도구 기초 익히기 https://hellojes20.tistory.com/24

선분 도구는 기본적으로 선을 만드는 도구이기 때문에 선의 색만 남겨두고 면의 색은 없애주고 시작하세요.
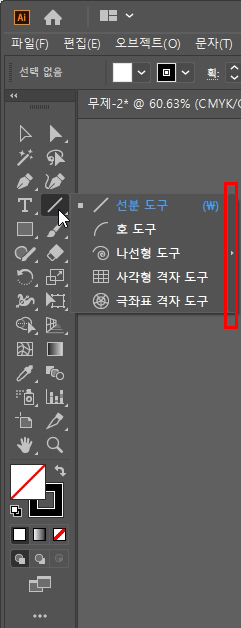
위 사진 도구 박스에서 선택되어 있는 아이콘이 선분 도구입니다.
일반 직선이나 곡선은 펜 도구(펜툴)로도 만들 수 있고, 펜 도구(펜툴)가 많이 쓰이기 때문에 사실 선분 도구는 그렇게 쓸 일이 많지는 않습니다. (지난 포스팅_펜 도구 기초 익히기 https://hellojes20.tistory.com/24)
그래도 가끔씩은 쓰이고, 일러스트를 다룬다면 최소한 어떤 툴이 무슨 기능인지 알아 두어야 하기 때문에 한 번 포스팅해 보았습니다.
위 사진처럼 선분 도구 다섯 종류가 다 나오게 하려면 선분 도구 툴을 마우스 왼쪽 버튼으로 꾹 누르고 있으면 나옵니다
그리고 사진에서 보이는 화살표를(빨간 박스 부분) 눌러주면 다섯 개의 아이콘이 분리가 됩니다.
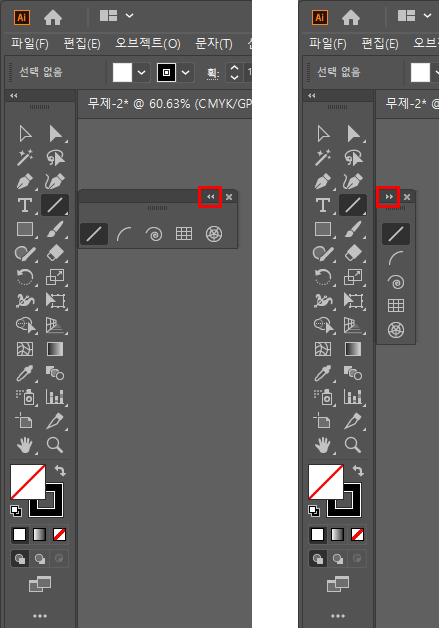
분리된 선분 도구는 가로줄로 나오는데 오른쪽 위에 화살표를 눌러보시면 세로줄로 바뀝니다. 이건 편한 대로 쓰시면 됩니다.
1. 선분 도구

선분 도구가 선택되어 있는 상태에서 마우스 클릭 드래그로 직선을 만들 수 있습니다.
직선의 처음 시작된 부분이 고정이 되고, 마우스로 드래그하는 부분으로 직선이 만들어져요.
일직선으로 똑바로 만들고 싶을 때는 [Shift]를 누른 채로 드래그하시면 마우스로 움직여 가로, 세로, 45 º 방향으로 직선이 그어집니다.
* 치수를 정확하게 그리고 싶을 때
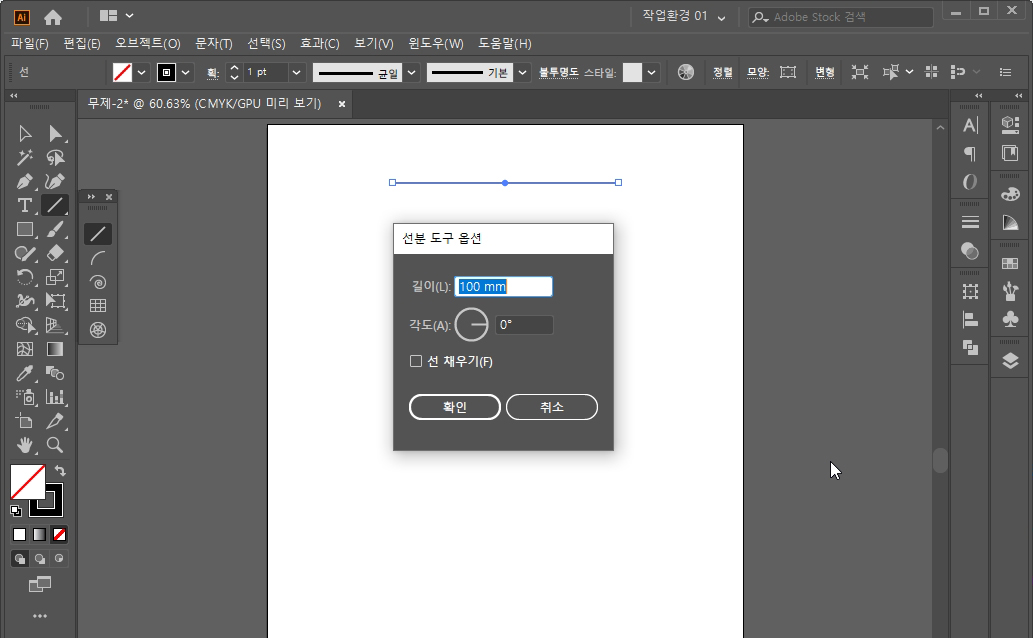
치수를 정확히 넣고 싶으시다면 선분 도구가 선택되어 있는 상태에서 캔버스를 한 번 클릭해 주세요.
그럼 위 사진과 같이 옵션 창이 뜨는데, 여기에 길이와 각도를 입력해 주고 확인을 눌러 주시면 설정한 직선이 그려집니다.
2. 호 도구
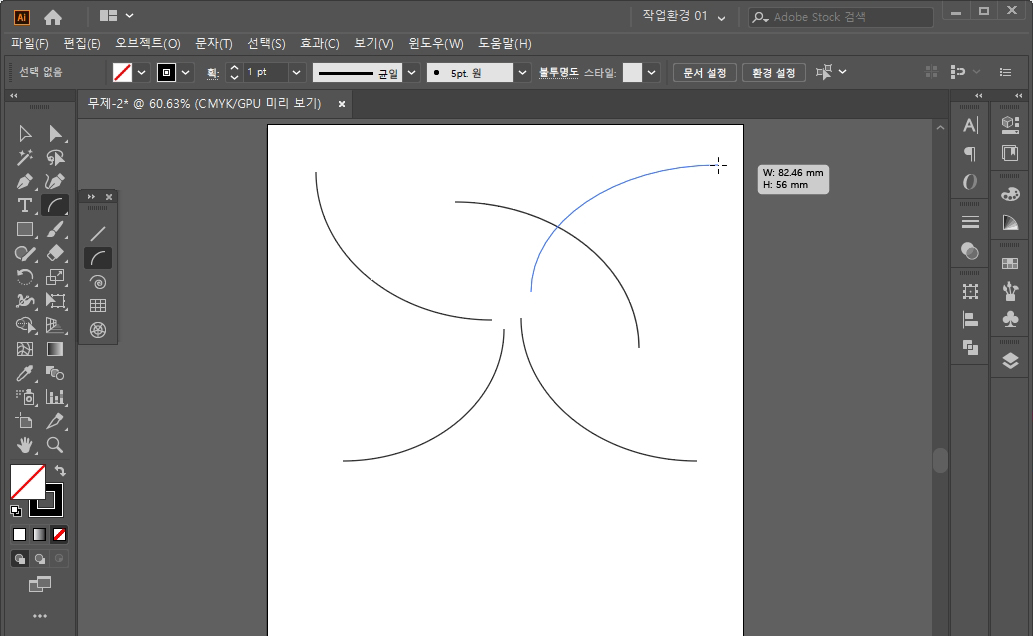
호 도구 역시 선분 도구와 마찬가지로 호 도구가 선택된 상태에서 캔버스에 드래그하면 곡선으로 그려집니다.
곡선 방향을 반대 방향으로 정하고 싶을 때는 마우스를 위, 아래로 움직이거나 오른쪽, 왼쪽으로 움직여 보면 선분 방향이 바뀝니다.
드래그로 호 도구를 그릴 때 키보드의 방향 키로 코너 값을 조정할 수가 있습니다.
드래그를 떼지 마시고 키보드의 방향키 ▲, ▼를 눌러보시면 코너 값이 달라지는 걸 확인하실 수 있습니다. 키보드 방향키로 조절하다가 원하는 곡선이 나오면 마우스를 원하는 위치에 가져가서 떼주시면 됩니다.
호 도구 역시 정확한 수치로 그리고 싶을 때는 마우스로 캔버스를 한 번 클릭해 주면 뜨는 옵션 창에서 설정해 주면 됩니다. 하지만 쓸 일이 거의 없기 때문에 옵션 창 설명은 패스하겠습니다.
3. 나선형 도구

나선형 도구가 선택된 상태에서 드래그하면 ①번처럼 그려집니다.
가끔 ②번과 같이 나선형 도구를 여러 개 붙여 만들 때 사용합니다. 드래그하면서 마우스 방향을 조정하면 도형이 마우스 방향에 따라 방향이 바뀝니다.
마우스 따라 각도가 움직이는 게 싫으신 분은 키보드[Shift]를 누르시고 드래그하시면 됩니다.
나선형 도구 역시 키보드 방향키 옵션이 있는데, 드래그하면서 키보드 방향키 ▲를 눌러보시면 안으로 말려 들어가는 동그라미가 늘어납니다. 반대로 ▼를 누르면 동그라미가 줄어들어요.
그리고 드래그 상태를 유지한 채 [Ctrl] 키를 누르고 마우스를 움직이면 동그라미 사이 간격이 조정됩니다.
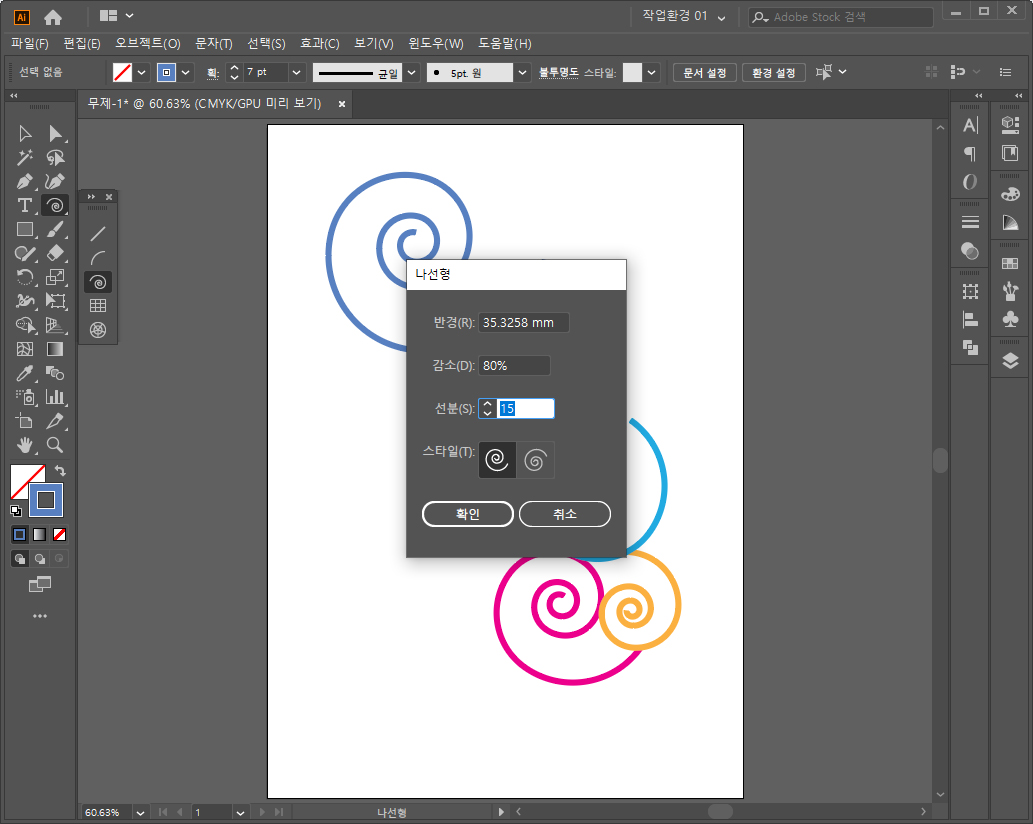
나선형 도구가 선택된 상태에서 캔버스를 한 번 클릭하면 옵션 창이 떠요.
반경은 전체적인 나선형 도구 크기를 설정하는 곳이고, 감소는 둥글게 말리는 정도를 말합니다.
선분은 안쪽으로 어느 정도를 말려들어가게 할 것인가 정하는 곳입니다.
개인적으로 나선형 도구 옵션에서 가장 중요하다고 생각하는 게 스타일인데, 말리는 방향을 왼쪽으로 할지 오른쪽으로 할지 정해 줄 수 있습니다.
4. 사각형 격자 도구
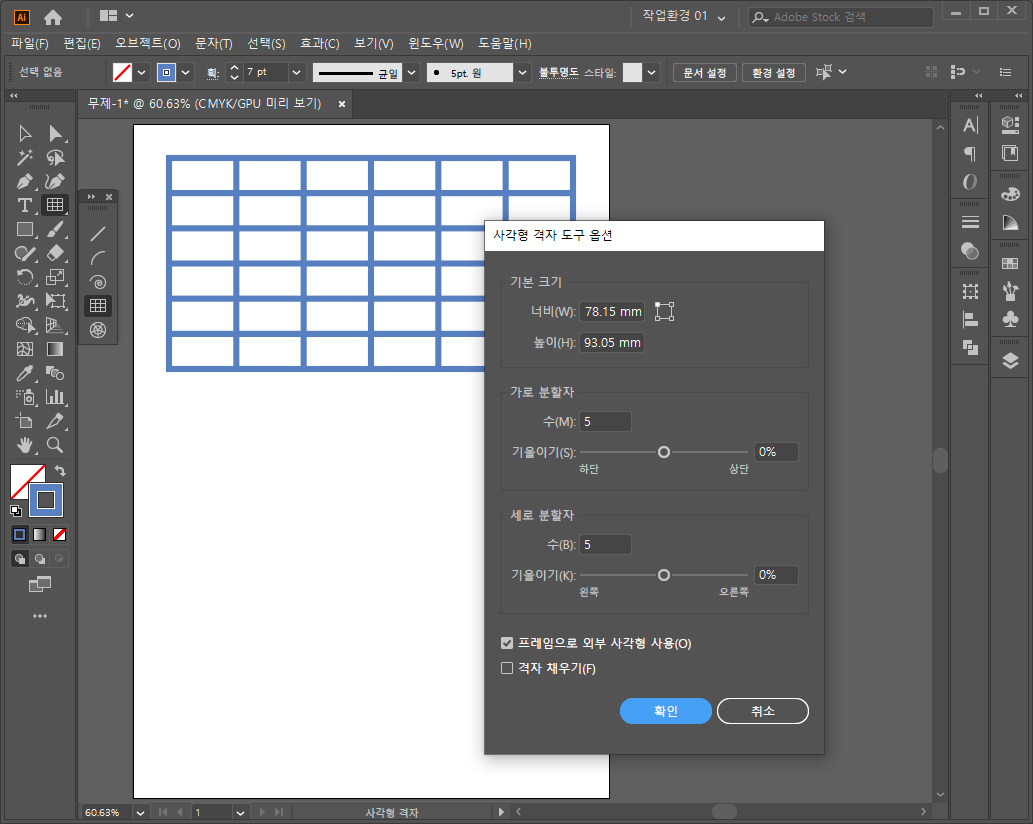
저는 일러스트에서 간단한 표 그릴 때 가끔 사용하는 기능입니다.
표가 커지고 들어갈 내용도 많아지면 일러스트에서 표를 그리는 일은 비효율 적입니다. 하지만 간단하게 들어가는 용도라면 이 기능을 이용해 보는 것도 좋습니다.
클릭 드래그로 원하는 크기를 설정할 수 있습니다. 이때 키보드의 [Shift]를 눌러주고 드래그하면 전체 크기를 정 비율로 조정할 수 있습니다.
클릭 드래그할 때 마우스를 떼지 않은 상태에서 키보드의 방향키 ▲를 눌러주면 횡이 늘어나고, ▼를 눌러주면 횡이 줄어듭니다.
또한 ◀를 눌러주면 열이 줄어들고, ▶를 눌러주면 열이 늘어납니다.
정확한 수치로 그릴 때에는 마찬가지로 캔버스를 한번 클릭하여 옵션 창이 뜨면 원하는 수치를 입력하여 그리시면 됩니다.
5. 극좌표 격자 도구
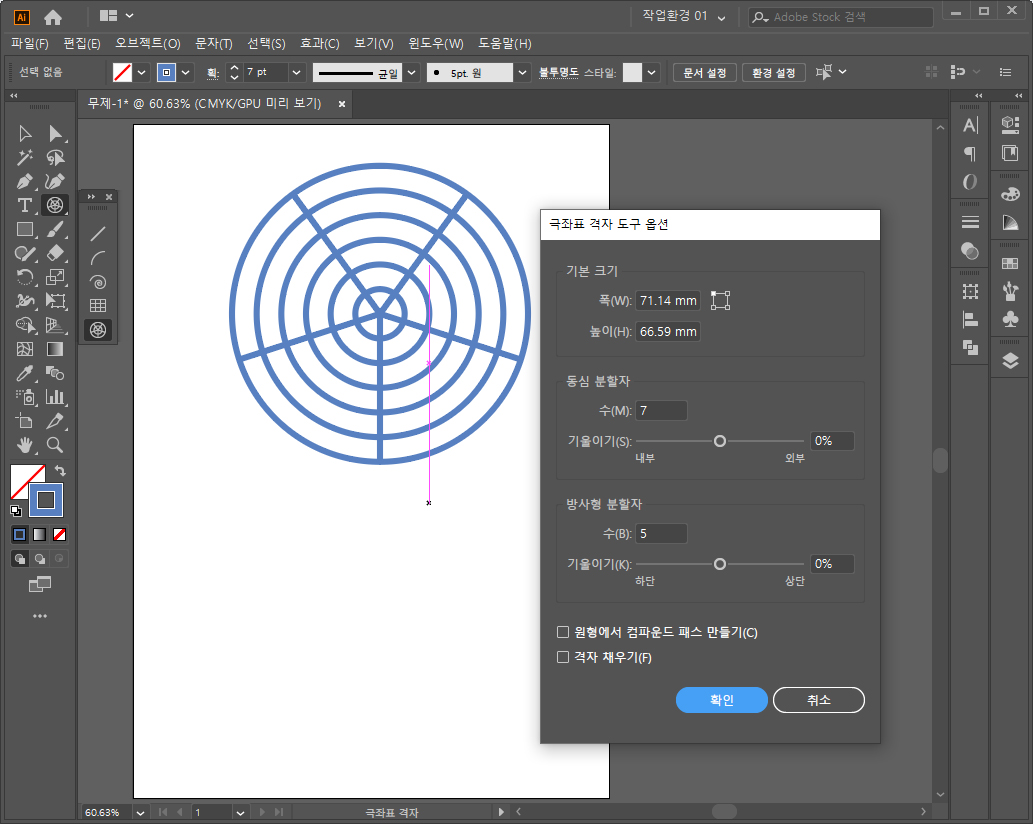
제가 일러스트를 쓰면서 단 한 번도 안 써본 기능입니다. 다른 분들도 그만큼 사용빈도가 낮을 거라 예상되는 기능입니다.
이 기능도 위에 기능들과 마찬가지로 클릭 드래그로 그릴 수 있고, 드래그할 때 키보드의 [Shift]를 같이 누르면 정 사이즈로 크기를 설정할 수 있습니다.
또한 드래그할 때 키보드의 방향키 ▲로 원의 개수를 늘릴 수 있고, ▼로 원의 개수를 줄일 수 있습니다.
◀를 누르면 칸의 수가 줄어들고, ▶를 누르면 칸의 수가 늘어납니다.
이 도구도 캔버스를 한 번 클릭하면 나오는 옵션 창에 숫자를 입력하여 정확한 수치로 그릴 수 있습니다.
'일러스트' 카테고리의 다른 글
| 일러스트 강좌_오브젝트 잠그기, 숨기기, 그룹만들기, 레이어 사용 기초적인 사용법 (1) | 2020.02.12 |
|---|---|
| 일러스트 강좌_선택 도구와 직접 선택 도구 (0) | 2020.02.11 |
| 일러스트 강좌_도형 그리기_세부 내용 변경 (0) | 2020.02.07 |
| 일러스트 강좌_도형 그리기_기초 (2) | 2020.02.06 |
| 일러스트 강좌_화면 제어에 자주 쓰는 단축키 (2) | 2020.02.05 |



