지난 포스팅 참조_자주 쓰는 문서 사이즈 저장(사전 설정 저장)과 열기(Open) https://hellojes20.tistory.com/35
지난 포스팅에서 파일을 여는 여러 가지 방법을 소개했습니다.
오늘은 지난번에 이어 많은 분들이 헷갈려하시는 열기와 가져오기의 차이점을 소개해 보려고 합니다.
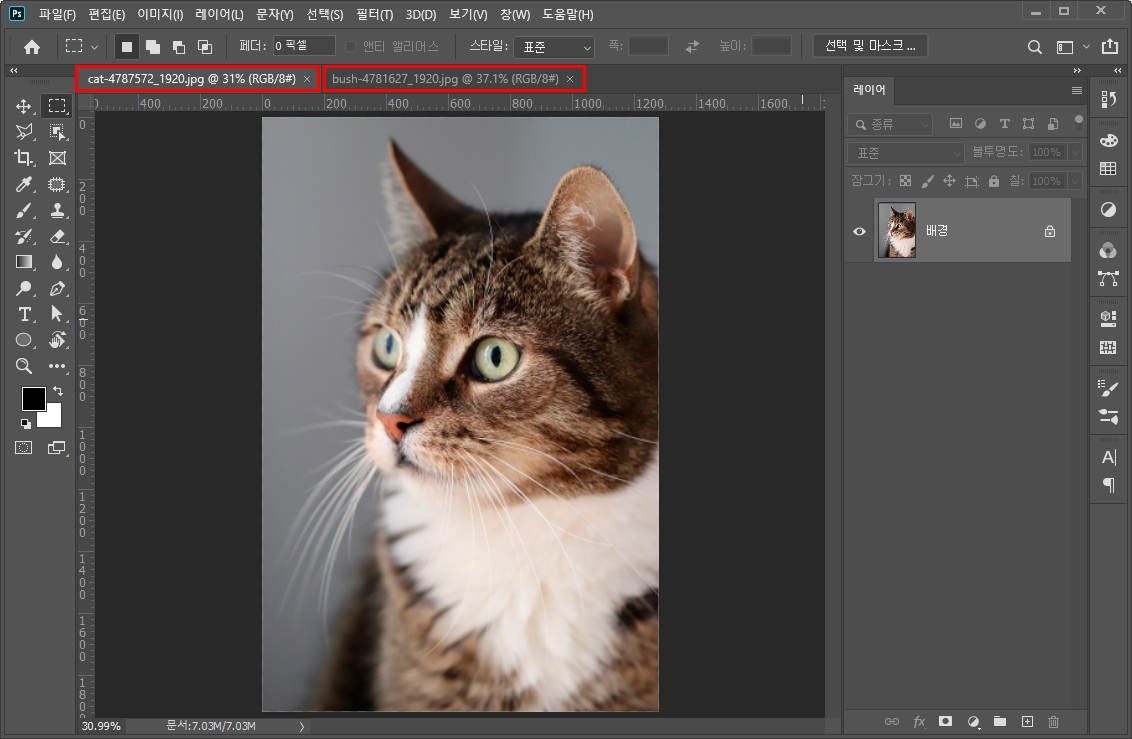
위 사진은 포토샵에서 두 개의 문서를 열기 한 모습입니다. 위에서 보는 바와 같이 상단에 파일 이름이 나와있습니다.
파일 이름 부분은 오픈을 했거나 문서 새로 만들기를 하면 생기는 문서 이름을 표시해주는 공간입니다.
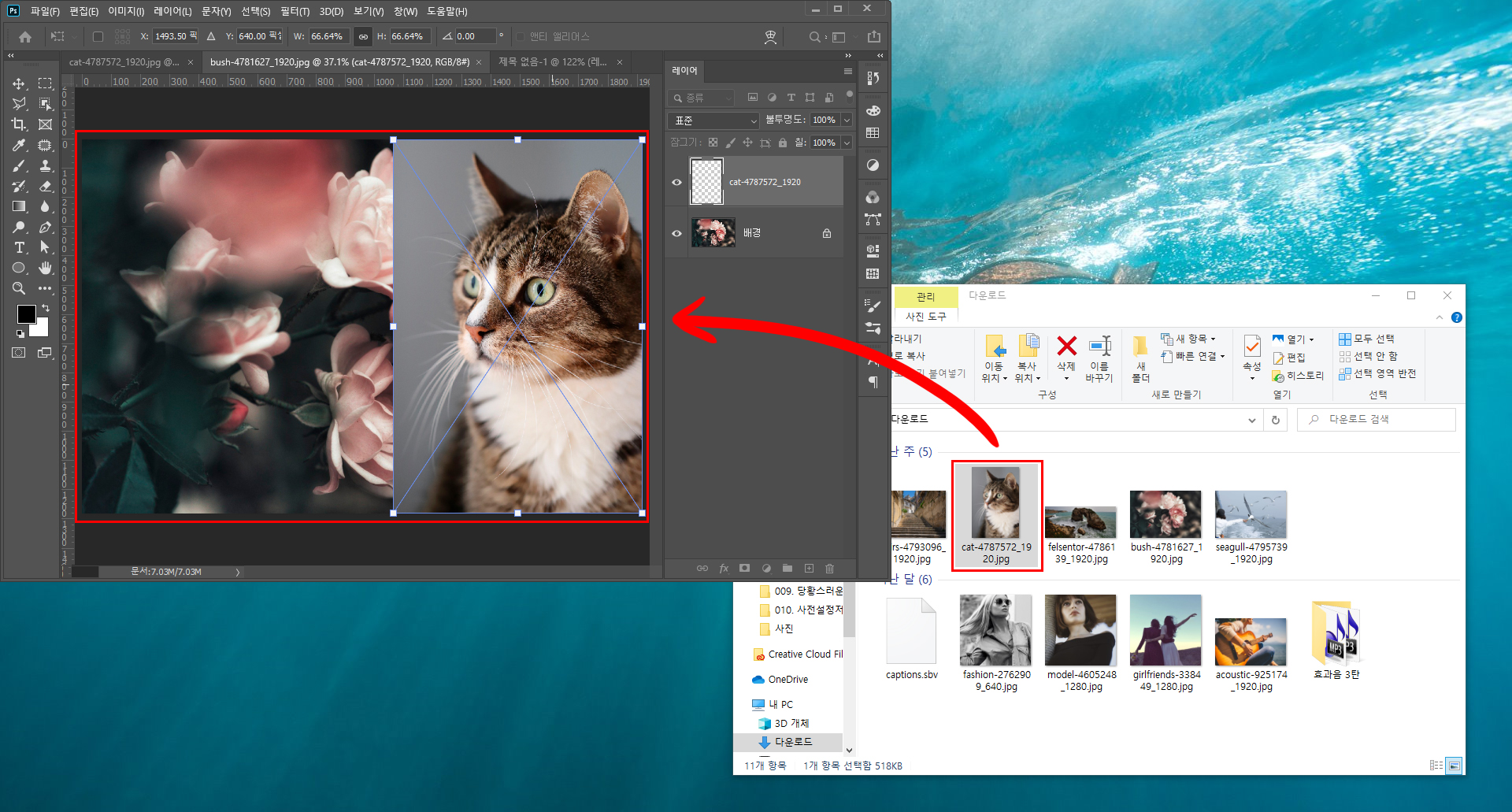
위 사진은 가져오기를 한 모습입니다.
지난번 포스팅에서 잠깐 설명해 드린 부분인데, 작업 파일이 열려있는 상태에서 폴더에 있는 다른 이미지를 드래그로 끌고 와서 작업 창에 놓으면 위 사진처럼 이미지에 X 표시가 생깁니다. 이 표시가 가져오기 되었다는 표시입니다.
만약 여기에서 작업 파일이 열려있지 않고 포토샵만 실행되어 있었다면 고양이 그림파일은 가져오기가 아닌 열기 형태로 열리게 됩니다.
그래서 가져오기는 항상 작업 파일이 열려있을 때만 실행됩니다.
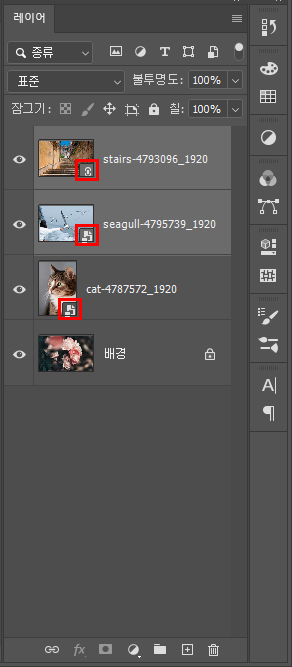
X자 표시된 상태에서 더블클릭하거나 엔터를 누르면 X자가 사라지면서 위 사진처럼 레이어 오른쪽 아랫부분에 작은 이모티콘이 붙습니다. 이모티콘은 이 레이어는 가져오기로 되어있다는 표시입니다.
이모티콘이 두 가지 모양인데, 이 차이점은 '포함 가져오기'와 '연결 가져오기'의 차이입니다.
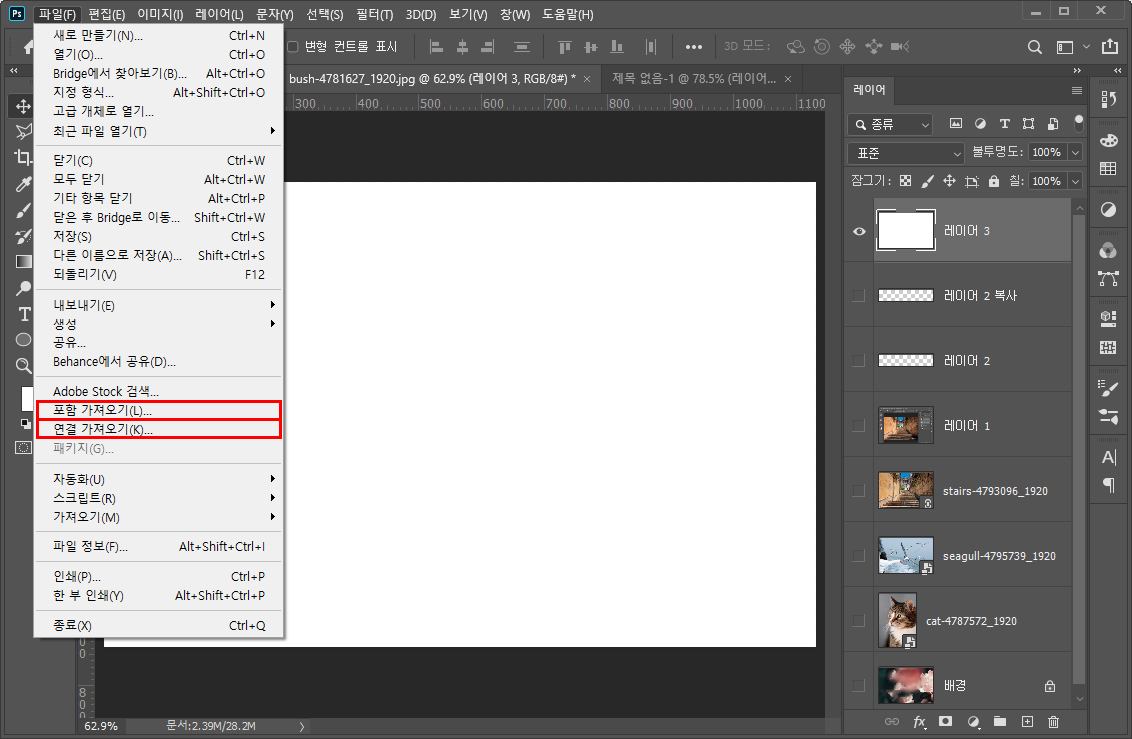
'파일→포함 가져오기'나 '파일→연결 가져오기'를 눌렀을 때 레이어의 아이콘이 다르게 나타납니다.

두 가지 가져오기 종류 모두 위 사진처럼 이모티콘 있는 레이어 이미지를 더블 클릭하면 오른쪽 사진처럼 원본 이미지 파일이 따로 열립니다.
이미지를 수정하고 싶을 때는 레이어에서 더블 클릭으로 따로 열린 원본 파일에서 수정하시고 저장하면 작업 중인 파일에 수정된 내용이 적용됩니다.
그럼 '포함 가져오기'와 '연결 가져오기'의 차이점은 무엇일까요?
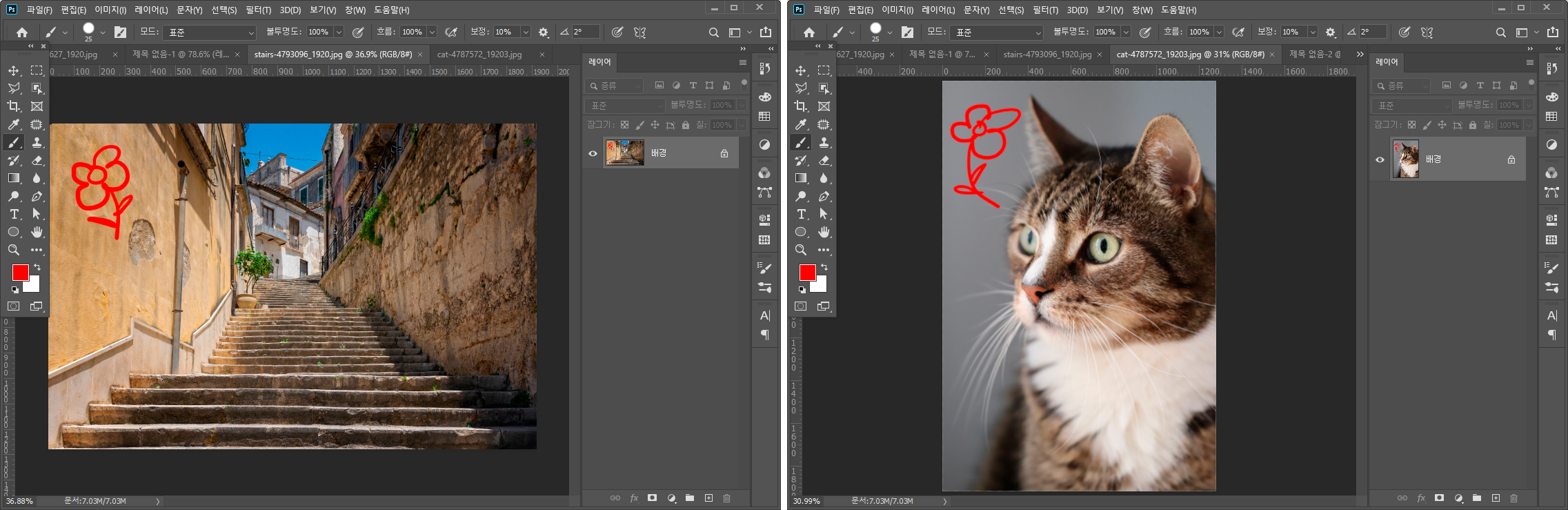
위 사진은 제가 작업 중인 파일에서 두 가지로 가져오기 된 레이어를 더블클릭하여 원본 파일을 열어 꽃 그림을 넣어 저장해 본 사진입니다.
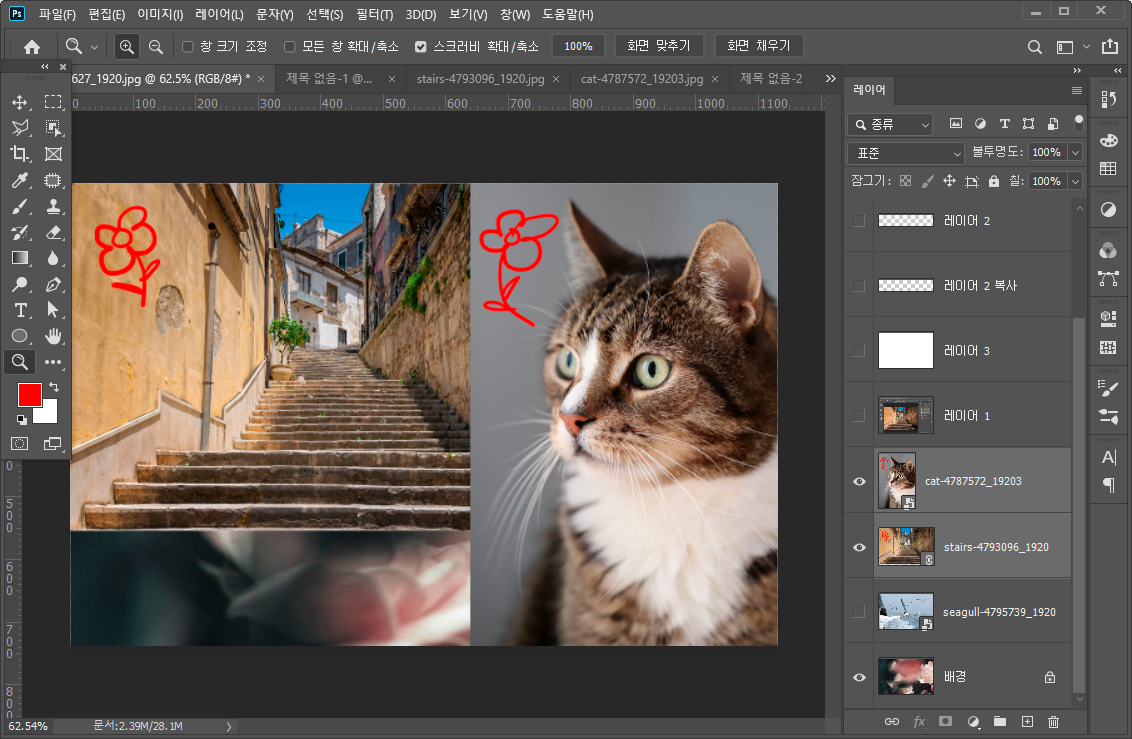
작업 중인 파일로 넘어가 보면 위 사진처럼 꽃 그림이 적용되어 있는 것을 볼 수 있습니다. 여기에서 이 이미지 파일들이 들어있는 원래 폴더를 보면 두 종류의 가져오기 차이점을 확실히 알 수 있습니다.
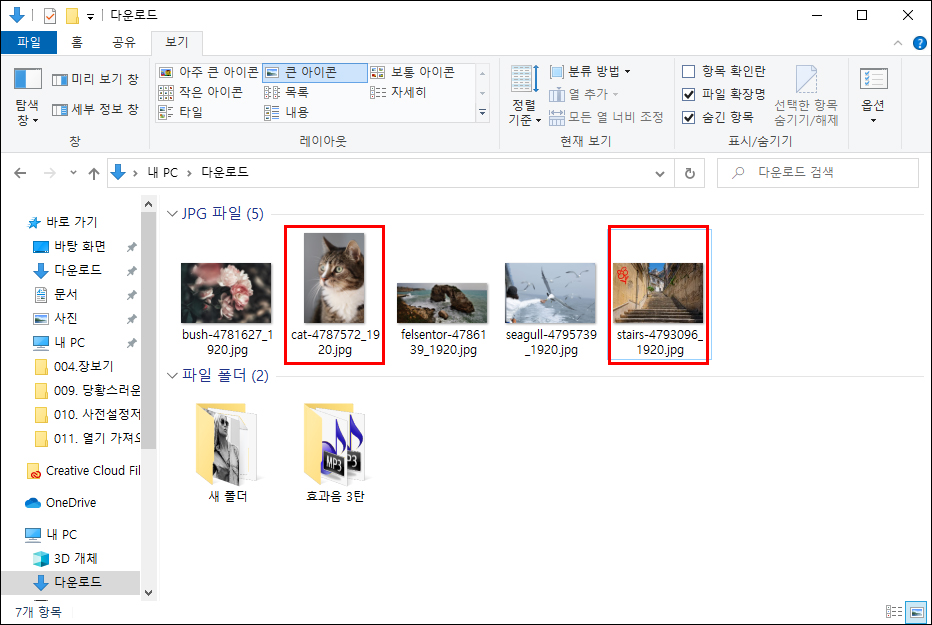
위 폴더에 있는 고양이 사진은 '포함 가져오기'된 원본 파일이고, 오른쪽에 계단 사진은 '연결 가져오기'된 원본 파일입니다.
차이점이 한눈에 보이시죠? '포함 가져오기'된 파일은 원본에 꽃 그림이 없고, '연결 가져오기'된 파일은 포토샵에서 저장한 꽃 그림이 원본에 그대로 적용되었습니다.
두 가져오기의 차이점은 이렇게 원본에 영향을 주느냐 안 주느냐 하는 차이입니다. 그리고 특히 연결 가져오기 같은 경우 원본 사진에 영향을 주기 때문에 신중하게 작업해야 합니다.
그리고 포토샵에서 작업하고 저장한 파일을 다른 컴퓨터로 옮길 때 또한 '연결 가져오기'된 파일은 원본까지 같이 옮기셔야 합니다. 포토샵 파일만 옮기면 파일 유실되었다고 메시지가 뜹니다.
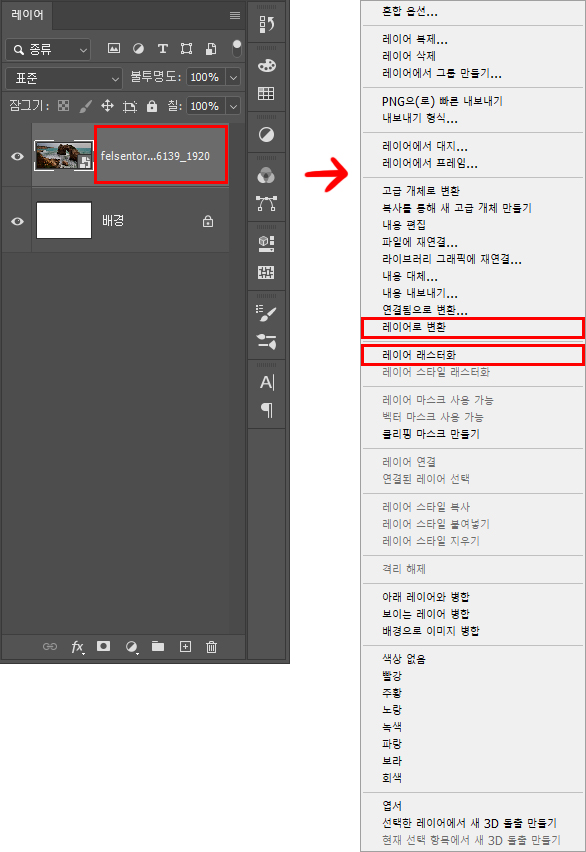
일반적으로 가져오기는 파일을 옮길 때나 이미지를 수정할 때 불편함이 있습니다. 그래서 대부분의 사람들은 가져오기 한 파일을 그냥 일반 레이어로 바꾸어 작업을 합니다.
가져오기 한 파일을 일반 레이어로 바꾸는 방법은 가져오기 한 레이어의 이름 부분에서 마우스 오른쪽을 클릭한 다음 '레이어로 변환'을 누르시거나 '레이어 래스터화'를 누르시면 일반 레이어로 바뀝니다.
'포토샵' 카테고리의 다른 글
| 포토샵 강좌_손 도구와 돋보기 도구 (0) | 2020.03.19 |
|---|---|
| 포토샵 강좌_이동 도구 알아보기 (0) | 2020.03.18 |
| 포토샵 강좌_자주쓰는 문서 사이즈 저장(사전 설정 저장), 열기(Open) (0) | 2020.01.31 |
| 포토샵 강좌_포토샵 사용 중 화면모드가 변경되는등 당황스러운 상황들 (0) | 2020.01.30 |
| 포토샵 강좌_본인에게 맞는 인터페이스 설정 (0) | 2020.01.28 |



