일러스트를 처음 사용할 때 가장 먼저 하는 일은 새로운 문서를 만드는 일입니다.
이번에는 문서'새로 만들기'하는 방법을 포스팅해 드릴게요.
일러스트를 실행하고 '파일→새로 만들기'를 눌러주시거나, 단축키 Ctrl+N을 눌러주세요.
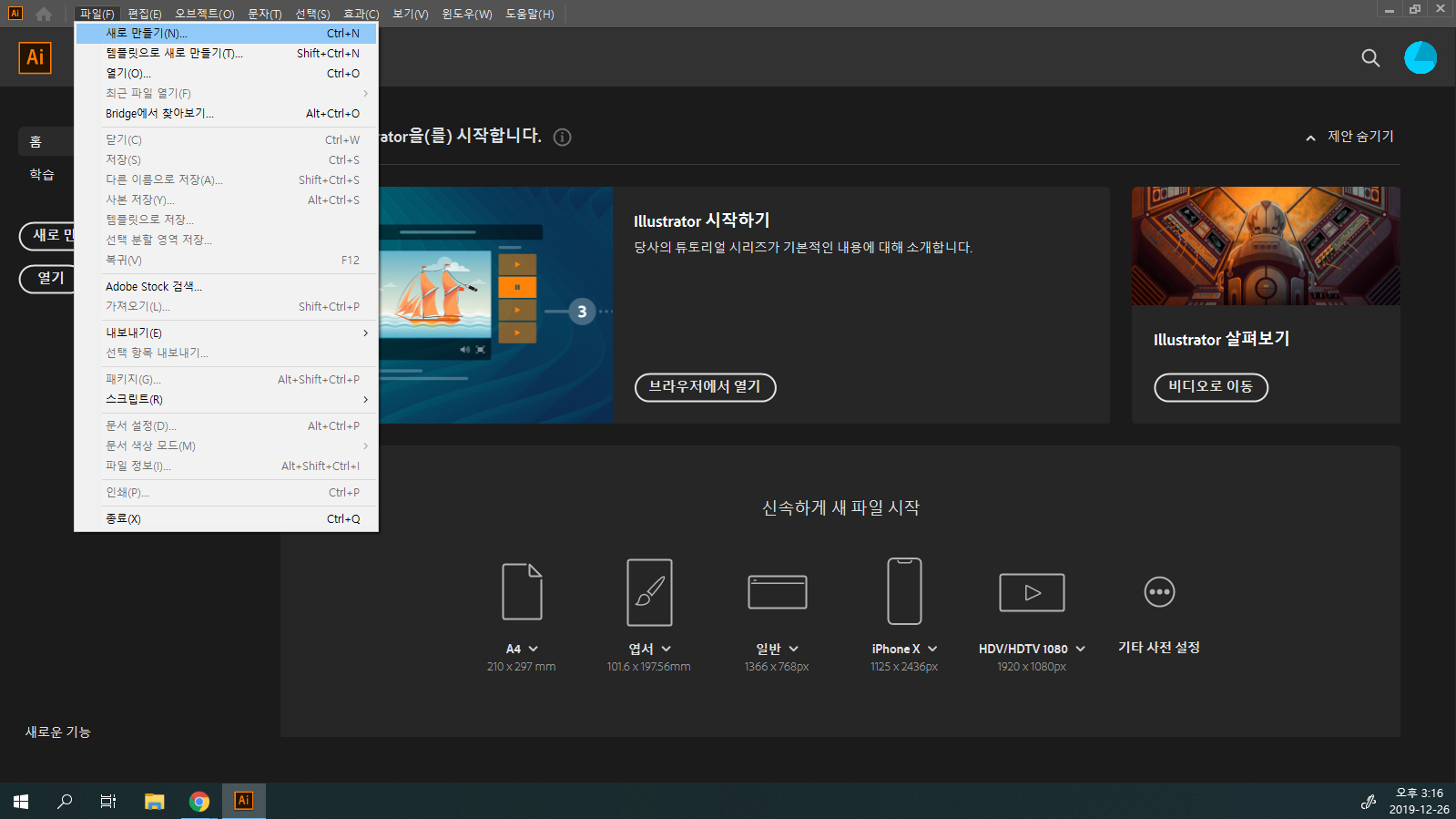
문서를 새로 만들기 하시면 초기 작업 사이즈를 설정할 수 있습니다.
버전이 높아질수록 문서 사이즈 설정이 편해졌는데요, 어도비 일러스트 2020 버전에서는 모바일, 웹, 인쇄, 영화 및 비디오, 아트 및 일러스트레이션 등 다양한 문서 설정이 기본으로 선택할 수 있도록 나와있습니다.
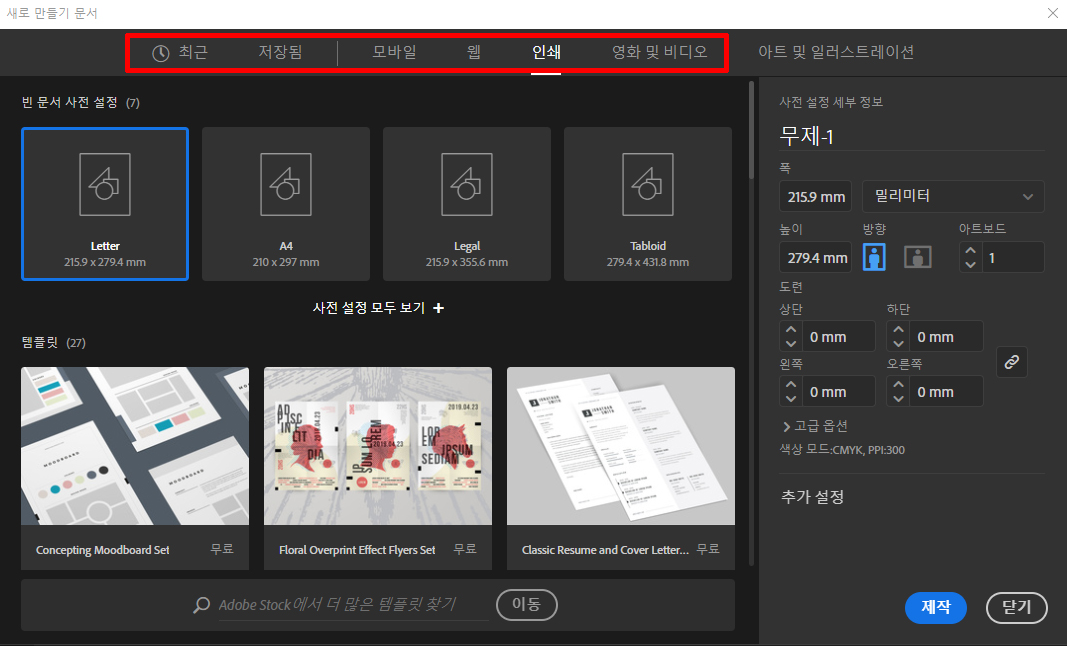
원하는 작업 탭을 선택하시거나, 임의로 설정하시려면 오른쪽 '사전 설정 세부 정보' 이 부분에서 수치를 조정해 주시면 돼요.
폭, 높이는 문서의 가로, 세로 사이즈라고 생각하시면 됩니다. 옆에 화살표로 원하는 단위를 설정하실 수 있는데요, 픽셀, 인치, 센티미터, 밀리미터 등 단위를 선택하실 수 있습니다.
그 아래 도련은 내가 페이지를 만들고 작업해서 인쇄를 할 경우 페이지에 딱 맞게 작업을 해서 넘겨도 기계의 오차 범위가 생기기 때문에 흰색 여백이 나올 경우가 있습니다. 이 경우를 대비해 페이지 밖 여분의 공간까지 작업을 하여야 합니다. 도련은 페이지 밖의 여백을 얼마나 둘지 설정할 수 있는 기능입니다.
인쇄에 넘길 경우 인쇄소마다 도련 수치를 정해두는 경우도 있지만, 일반적으로 상하좌우 여백을 2~3mm로 두고 많이들 작업하십니다.
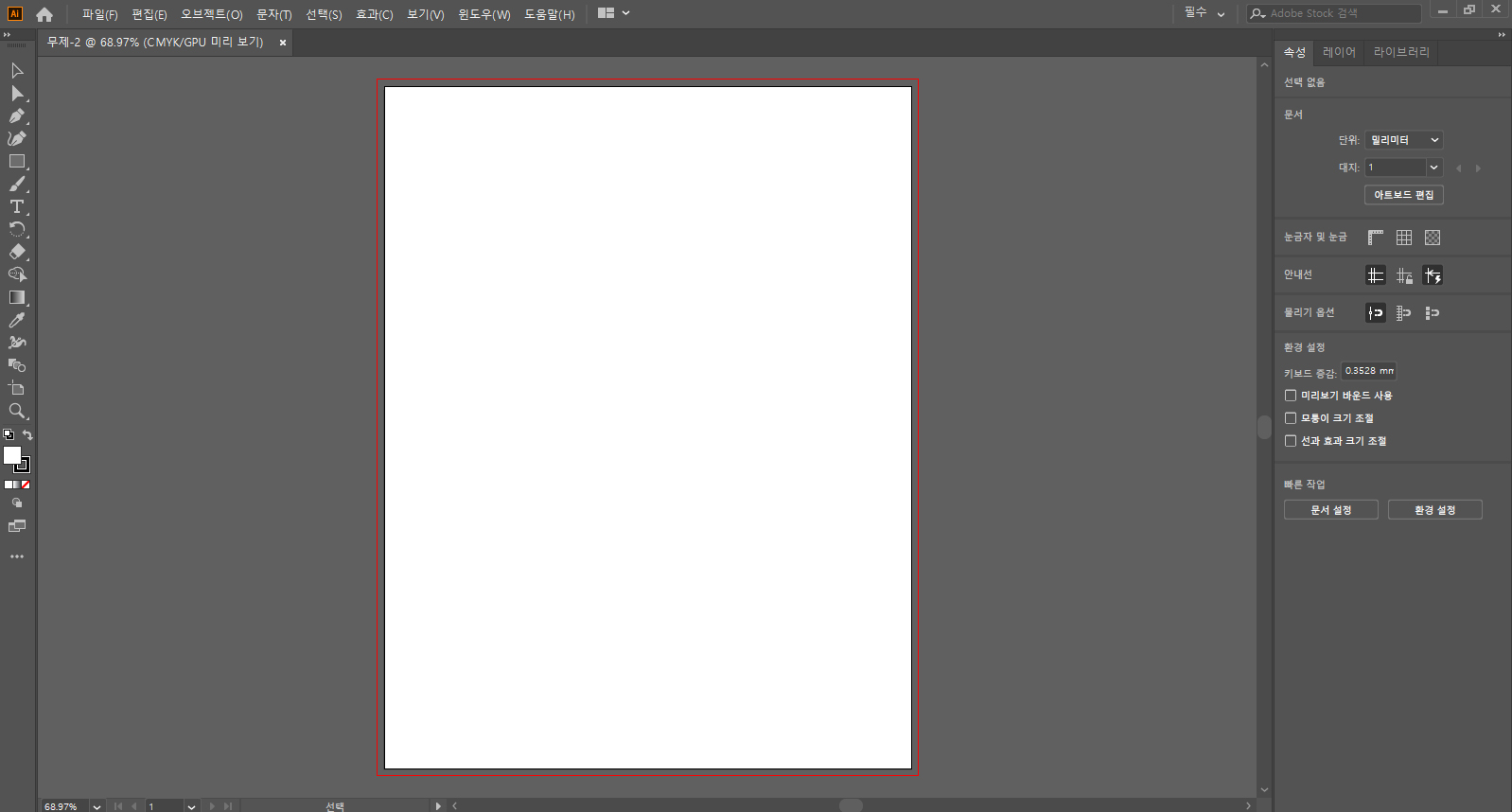
고급설정을 눌러보시면 색상 모드가 있는데, 색상모드는 이 문서의 용도가 화면에서만 보는 건지 아니면 잉크를 써서 출력, 인쇄를 해야 하는 문서인지로 나눠서 색상모드를 다르게 설정하셔야 합니다.
화면에서만 볼 경우는 RGB 색상으로 설정하시고, 출력을 해야 할 경우라면 CMYK로 설정하셔야 해요.
인쇄를 해야 하는데 RGB상태로 작업물을 인쇄소에 넘기실 경우 색상이 많이 달라져있는 경우도 있고, 어떤 경우에는 RGB로 작업한 사진 부분이 빈 공간으로 나오는 경우도 있습니다.
이 둘의 색상 차이가 있으니 꼭 용도에 맞게 설정해 주세요.
만약 인쇄해야 하는 파일이 이미 RGB로 작업되어있거나, 실수로 RGB로 작업을 하셨을 경우 '파일→문서 색상 모드'에서 다시 설정을 바꿔 주실 수 있습니다.

래스터 효과 설정은 결과물이 화면으로 볼 경우는 대부분 72 dpi로 설정합니다. 결과물이 화면이 아닌 출력, 인쇄일 경우에는 300 dpi로 설정하니 본인의 결과물이 무엇으로 나와야 할지 생각하시고 설정하시면 됩니다.
모든 설정이 끝났으면 이제 제작을 눌러 페이지를 만들어 작업을 시작하실 수 있습니다.
다음 포스팅에서는 일러스트의 기본 툴 사용법을 알아보겠습니다.
'일러스트' 카테고리의 다른 글
| 일러스트 강좌_펜 툴 기초 익히기_펜 툴편 1 (2) | 2020.01.17 |
|---|---|
| 일러스트 강좌_기본 툴(도구박스) 설명 (0) | 2020.01.16 |
| 일러스트 강좌_작업환경(워크스페이스) 설정 (0) | 2020.01.15 |
| 일러스트 강좌_화면구성과 환경설정 (1) | 2020.01.14 |
| 일러스트 강좌_일러스트 설치하기 (0) | 2019.12.24 |



