오늘은 일러스트에서 오브젝트를 회전하거나 회전하면서 복사하는 '회전 도구'기능에 대하여 알아보겠습니다.

이 기능은 오브젝트를 일정 각도만큼 회전하기 위해 쓰기도 하지만 같은 오브젝트를 같은 각도로 복사하기 위하여 많이 쓰기도 합니다.
예를 들면 꽃잎이라던가 시계의 시간 표시를 만들 때를 생각해 보시면 될 것 같습니다.

위 사진은 제가 회전 도구로 만들어본 꽃잎과 시계 시간표시입니다.
이렇게 일정한 간격으로 회전하면서 복사하는 기능은 이 회전 도구로 아주 손쉽게 만들 수 있습니다.
본격적으로 회전 도구 사용법에 대하여 설명해 보도록 하겠습니다.
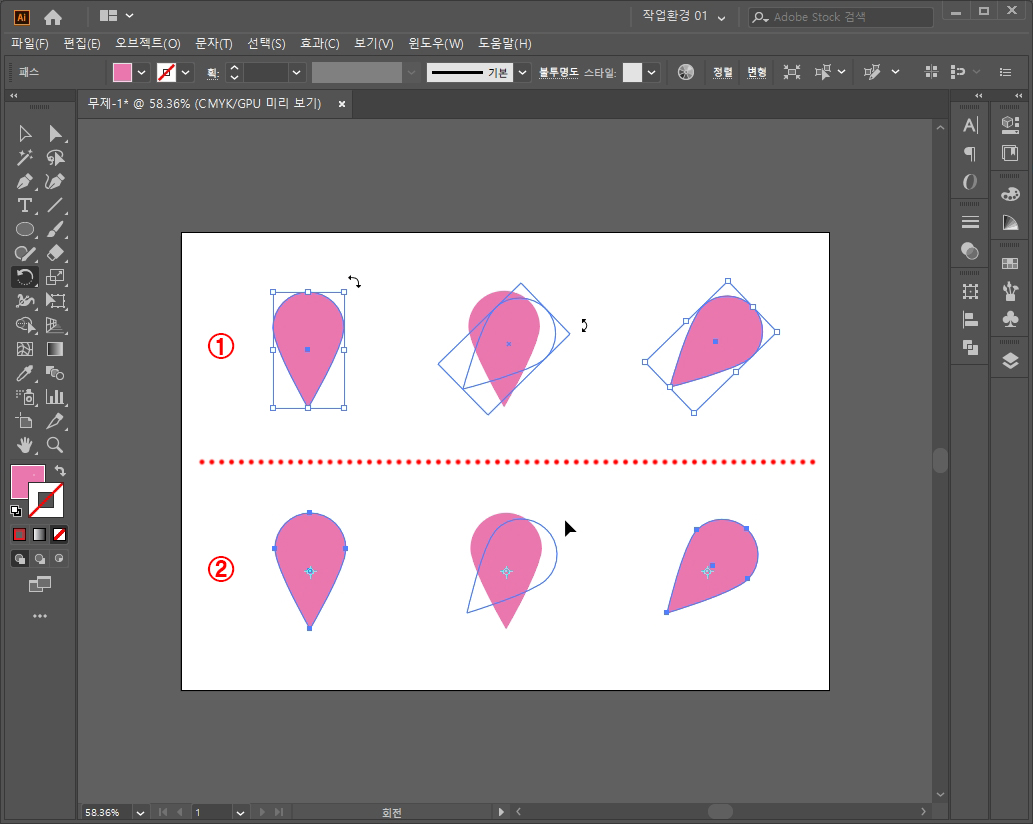
그냥 마우스로 오브젝트를 잡고 회전시키는 방식은 '선택 도구'나 '회전 도구'나 비슷한 형식입니다.
①번은 선택 도구로 선택해서 마우스를 모서리 부분에 가져가 클릭 드래그하여 회전시킨 모습이고, ②번은 회전 도구를 선택하여 아무 데나 잡고 클릭 드래그하여 회전시킨 모습입니다.
그냥 이렇게 가볍게 쓸 때는 선택 도구로 회전시켜도 무방합니다.
위 사진에서 두 종류의 공통점은 중심축이 오브젝트의 중앙이라는 점입니다. 중앙을 기준으로 둘 다 회전한 게 보이실 거예요.
여기서 이 둘 기능의 차이점은 ①번의 '선택 도구'는 중앙을 중심으로만 회전이 가능합니다. 하지만 ②번의 '회전 도구'의 회전은 원하는 곳을 중심축으로 바꾸어 회전시킬 수 있다는 큰 차이점이 있습니다.
1. 회전 도구의 중심축 변경하기
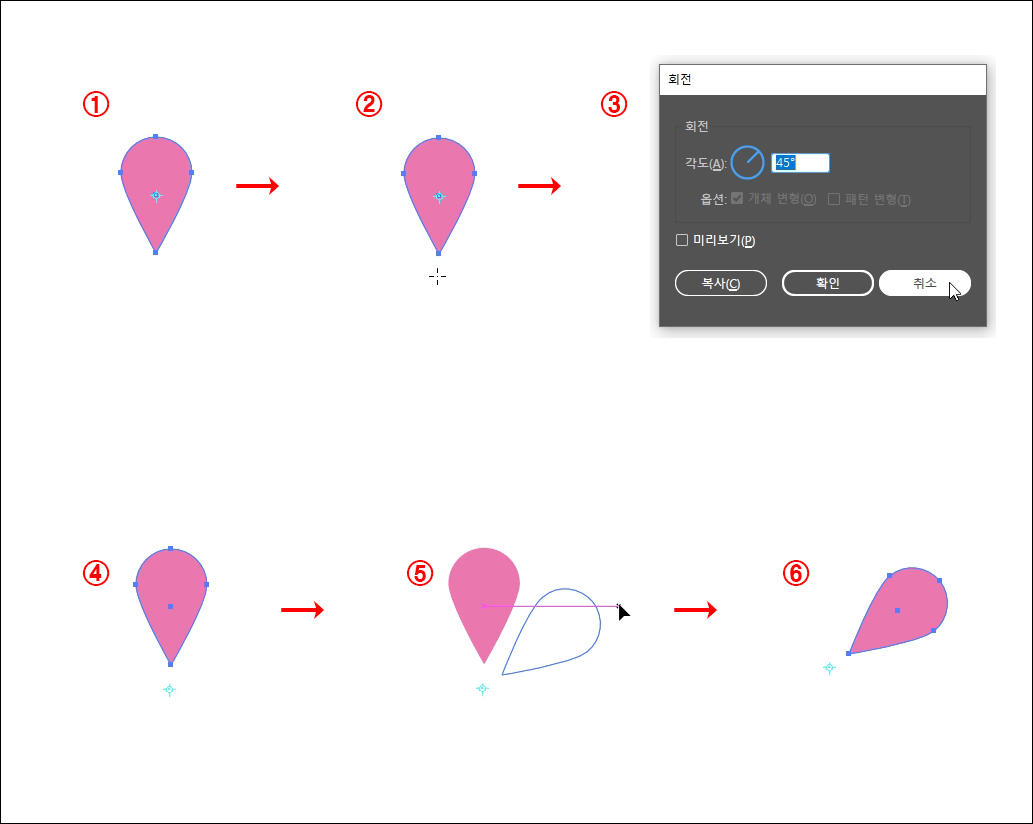
① 오브젝트를 '선택 도구'로 선택한 다음 '회전 도구'를 선택합니다.
② [Alt]를 누른 상태에서 중심축으로 할 장소를 마우스 오른쪽 버튼으로 클릭해 줍니다.
③ 그럼 회전 창이 뜨는데 그냥 취소를 눌러주세요.
④ 중심축이 내가 선택한 장소로 옮겨진 것이 보입니다.
ⓢ 클릭 드래그하여 회전하고 싶은 만큼 회전시킵니다.
⑥ 중심축 변경으로 회전된 모습입니다.
이렇게 중심축을 바꾸는 것이 회전 도구의 기본 기능입니다.
2. 각도를 입력하여 회전하기
중심축을 변경하면서 정확한 각도 값을 입력하여 회전시키고 싶을 때는 위의 설명에서 ②번까지 동일하게 하시면 됩니다. 그다음 ③번처럼 창이 떴을 때 각도 값을 입력해주시고 확인을 누르시면 입력한 값으로 회전됩니다.
이때 주의할 점은 창이 떴을 때 미리보기를 체크해서 원하는 방향이 맞는지, 반대방향으로 회전되었는지 확인해보고 만약 반대 방향이라면 숫자 앞에 - (마이너스)를 넣고 확인해 보면 방향이 바뀔 것입니다.
중심축을 변경하지 않으면서 정확한 각도 값으로 회전시키고 싶을 때는 도구 상자의 '회전 도구'를 더블클릭합니다. 그러면 ③번처럼 창이 뜨는데 여기에서 각도를 입력하고 확인을 눌러주시면 중심축이 바뀌지 않고 회전됩니다.
3. 각도를 입력하여 회전하면서 복사하기
위에서 설명한 대로 오브젝트를 선택한 상태에서 회전 도구를 선택하고 [Alt] + [마우스 오른쪽 클릭]으로 중심축을 잡고 회전 창이 뜨면 복사하고 싶은 각도를 입력합니다.
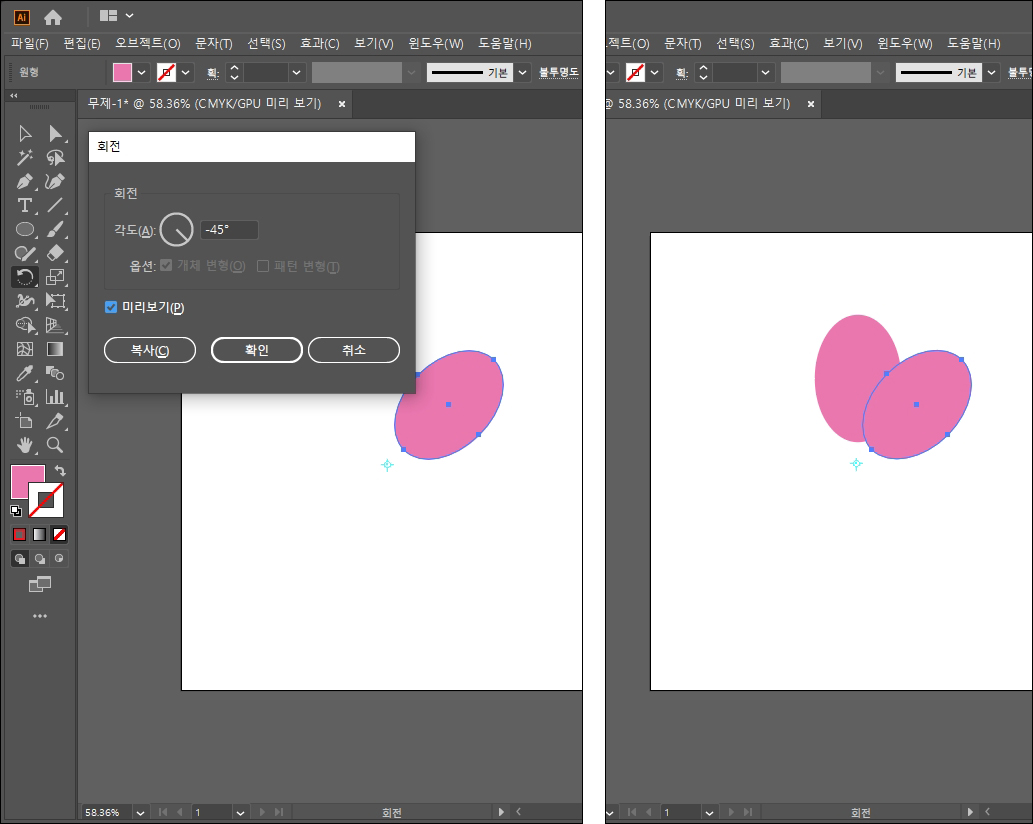
각도를 입력하고 확인을 눌러주면 오른쪽 사진과 같이 오브젝트가 원하는 각도만큼 이동되면서 복사된 것을 확인할 수 있습니다.
여기에서 꽃잎처럼 둥근 모양으로 만들려고 한다면 다시 회전 도구로 복사하기를 쓸 필요는 없습니다.
나중에 따로 포스팅할 예정이지만 미리 말씀드리면, 일러스트에서 한 번 복사한 오브젝트는 [Ctrl] + [ D ]를 누르면 똑같은 각도로 이 전에 실행한 복사하기가 반복 실행됩니다.

[Ctrl] + [ D ]를 누를 때마다 반복 복사가 실행되어 완성한 꽃잎 모양입니다. 한 번 복사하기 된 오브젝트는 이렇게 쉽게 반복 복사가 가능합니다.
'일러스트' 카테고리의 다른 글
| 일러스트 강좌_오브젝트 정렬 기능 알아보기(Align) (1) | 2020.03.02 |
|---|---|
| 일러스트 강좌_반사 도구 사용법 알아보기(가로, 세로 뒤집기) (0) | 2020.03.01 |
| 일러스트 강좌_오브젝트 복사, 자르기, 붙여 넣기, 제자리 붙이기, 정렬하기 (0) | 2020.02.13 |
| 일러스트 강좌_오브젝트 잠그기, 숨기기, 그룹만들기, 레이어 사용 기초적인 사용법 (1) | 2020.02.12 |
| 일러스트 강좌_선택 도구와 직접 선택 도구 (0) | 2020.02.11 |



