관련 강좌_펜 툴 하위 도구 알아보기_펜 툴편 2 https://hellojes20.tistory.com/63
관련 강좌_펜 툴 더 쉽게 사용하기_펜 툴편 3 https://hellojes20.tistory.com/64
*이 포스팅은 펜툴을 처음 다룬다는 가정하에 포스팅하였습니다.
일러스트에서 펜툴은 아주 아주 매우 중요한 기능입니다. 필수 스킬이에요~!!
오늘은 이 펜툴 기본 사용법을 포스팅해보도록 하겠습니다.
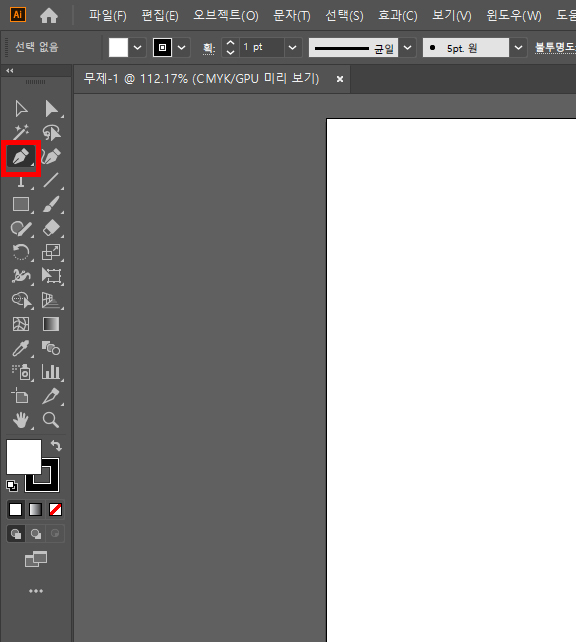
위 사진의 빨간 박스가 펜툴입니다. (단축키 p) 펜툴은 일러스트에서 기본 중의 기본 이기 때문에 꼭 단축키는 외워두세요.
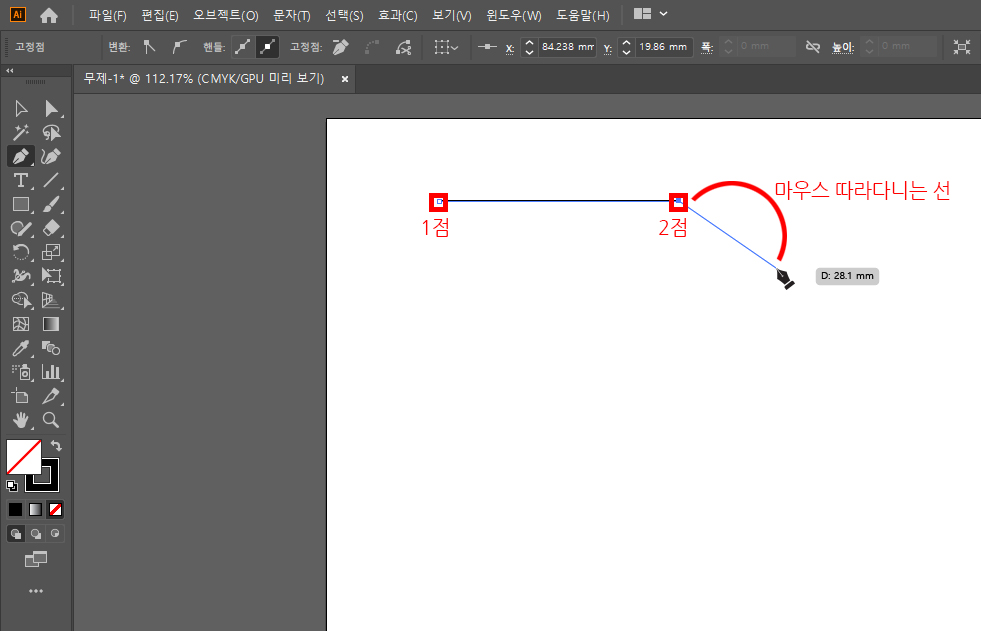
우선 펜툴을 사용해서 위의 사진처럼 아트보드에 점을 두 개 찍어보세요. 위의 사진처럼 1점과 2점을 찍으셨다면 마우스를 따라다니는 선이 있을 거예요. 이 선은 키보드 'Esc'를 누르시면 더 이상 따라오지 않습니다.
이때 3점을 하나 더 찍을 경우 Esc를 누르지 않으신 분은 그냥 3점을 찍으시면 선이 생기고, Esc를 누르신 분이라면 2점을 한번 찍어준 다음에 3점을 찍어주시면 연결된 직선이 생길 거예요.

이렇게 3점을 찍으시면 어떤 분은 그냥 선만 있는 분도 있을 거고 어떤 분은 위의 사진처럼 면이 생긴 분도 있을 거예요.
또 대부분은 흰색 면이 생겼는데 아트보드가 흰색이라 안 보이시는 분이 대부분일 거예요.
내가 선만 그리고 싶을 때, 면에 색을 넣고 싶을 때, 선은 없애고 면색만 넣고 싶을 때, 면과 선의 색을 모두 없애고 싶을 때... 여러 가지의 경우가 있는데요. 이 방법은 아주 간다 합니다.
윗 사진에서 보시면 ①번이 '면의 색'입니다. 사진에서 보이듯이 ①번의 색과 아트보드에 그려진 면의 색이 동일하죠?
②번이 '선의 색'입니다. 점과 점을 이으면 선이 나오는데 이 색을 지정하는 부분입니다.
위의 사진에서 보시면 ①번과 ②번이 겹쳐있는데, 면의 색인①번이 위에 있습니다. 겹친 부분이 위에 있는 부분을 ③번으로 설정 가능한데 ③번은 색을 없애는 기능입니다.
사진에서 ③번을 누를 경우 면의 색을 없앨 수 있습니다. 내가 선의 색을 없애고 싶을 때는 ②번을 한 번 누르면 겹쳐지는 부분에서 선의 색이 위로 가게 됩니다. 선의 색이 위로 간 것을 확인하고 ③번을 눌러주시면 선의 색이 없어지는 걸 볼 수 있습니다.
내가 선과 면의 색을 다 없애고 싶다면 어떻게 해야 할지 감이 오시죠? 면의 색을 없애고 선의 색을 클릭해 준 다음 선의 색도 없애면 둘 다 색을 없앨 수 있습니다.
색이 없다고 해서 오브젝트가 없어지는 건 아니니까 다시 색을 넣고 싶을 때는 도구 박스의 첫 번째 부분에 있는 '선택 툴'로 오브젝트를 선택해주시고 언제든지 원하는 색을 다시 넣을 수 있습니다.
오브젝트의 원하는 색을 고를 때는 바꾸고 싶은 부분 ①번 면의 색이나 ②번 선의 색을 더블클릭하시면 칼라박스가 나오는데 원하는 색을 마우스로 선택하시면 바꿀 수 있습니다.

아까처럼 점과 점을 찍으면 직선이 나타납니다. 이때 직선을 같은 높이에 놓고 싶으시다면 점 하나를 찍은 다음 Shift를 누른 채로 옆으로 이동하셔서 찍으시면 같은 높이에 점을 찍을 수 있습니다.
이제 곡선 만드는 법을 설명해 드릴게요.
곡선은 점 하나를 찍은 다음에 두 번째 점을 클릭한 상태에서 마우스 버튼을 떼지 않은 채로 드래그하시면 곡선이 만들어집니다. 드래그를 하면서 내가 원하는 곡선이 나왔을 때 마우스를 떼시면 원하는 곡선을 만들 수 있어요.
마찬가지로 곡선점을 계속 이어가고 싶다면 3점을 찍으시고 드래그하시면 되고, 더 이상 이어가고 싶지 않으시면 Esc를 눌러 마우스 따라다니는 선을 없애주시면 됩니다.
여기서 또 하나! 내가 곡선을 그리다가 직선으로 바꾸고 싶을 때~!
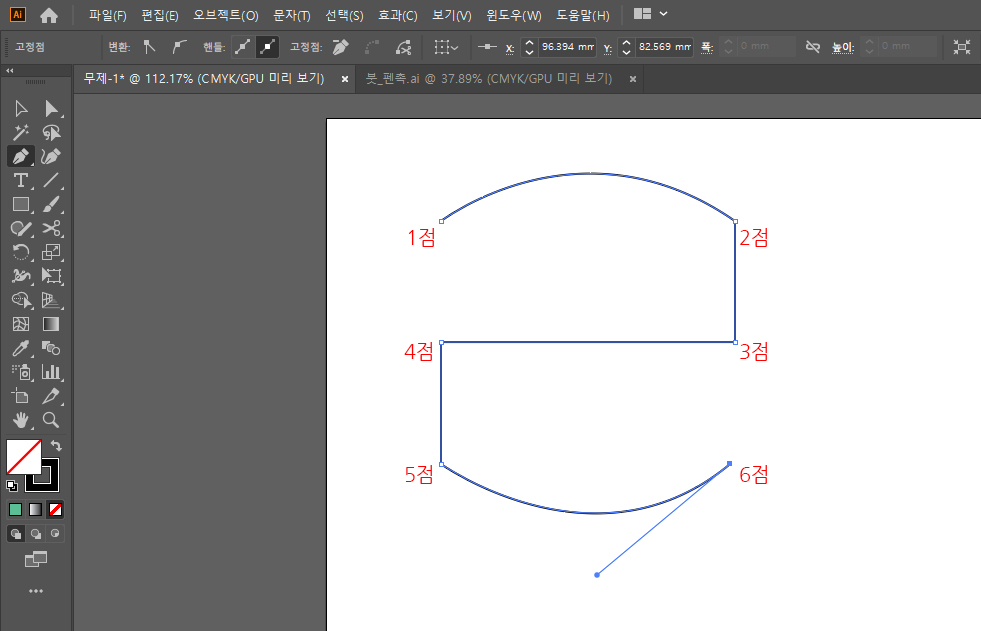
1점과 2점 사이는 곡선이니까 위에서 말한 것처럼 점을 찍을 때 드래그해주면 됩니다. 여기서 3점을 직선으로 가고 싶다! 이럴 땐 2점을 한번 클릭해줍니다. 그럼 마우스 따라다니는 선이 직선으로 바뀌어 있을 거예요. 가장 위에 쓰여있는 직선 만들기처럼 3점을 찍어 이어 주시면 다시 직선으로 만들 수 있습니다.
5점과 6점 사이를 곡선으로 만들고 싶을 때는 예상하시겠지만 6점에서 마우스를 떼지 않고 드래그하시면 다시 곡선이 된답니다.
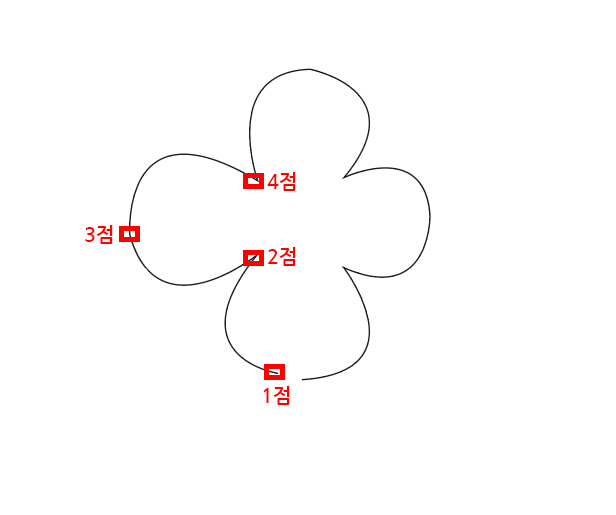
내가 곡선을 만들다가 곡선의 방향을 바꾸고 싶다 할 때도 이렇게 그 전의 점을 한번 찍어 주시면 방향을 바꿀 수 있습니다. 그래서 일러스트에서는 펜툴 쓰다가 마지막 점을 한번 클릭하는 것을 아주 많이 사용해요.
위의 그림 같은 모양을 만든다고 할 때, 1점과 2점은 2점에서 드래그하셔서 곡선을 만드시고 2점을 한번 찍은 다음(클릭한 다음) 3점에서 드래그하여 곡선을 한번 만든 다음 3점을 한번 찍고(클릭하고) 4점에서 드래그해서 곡선으로 만들어주면 위의 그림과 같은 모양을 만들 수 있습니다.
오늘은 펜툴 기본 중의 기본을 설명해 드렸는데요, 그래픽 프로그램은 직접 사용해 보시는 게 가장 좋습니다.
제가 아래에 연습용 그림을 하나 넣어놓을 테니 연습해 보실 분들은 '이미지를 다른 이름으로 저장'하여 일러스트에서 불러온 다음(메뉴바 파일→열기) 펜툴로 따라 그려 연습해보세요.
아무리 설명을 읽는다 해도 직접 연습해 보는 게 최고입니다.
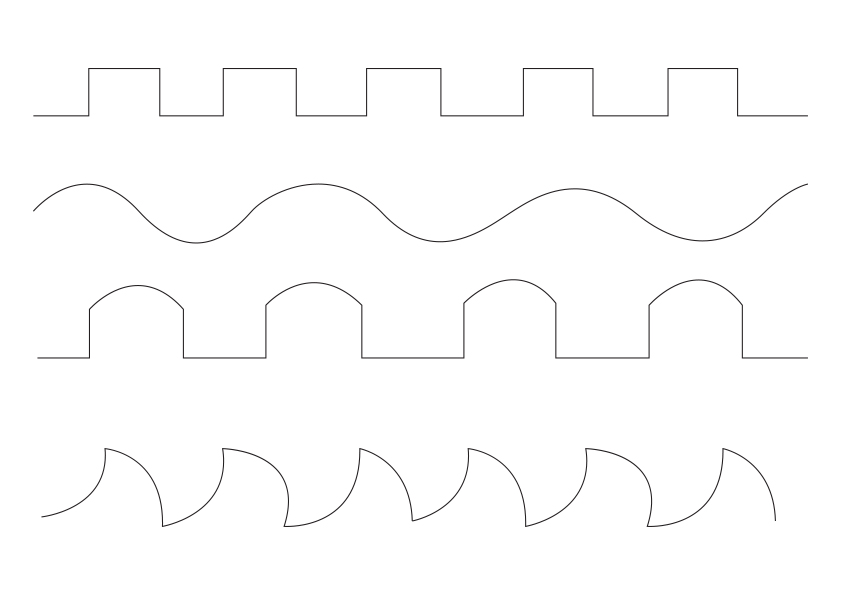
'일러스트' 카테고리의 다른 글
| 일러스트 강좌_도형 그리기_기초 (2) | 2020.02.06 |
|---|---|
| 일러스트 강좌_화면 제어에 자주 쓰는 단축키 (2) | 2020.02.05 |
| 일러스트 강좌_기본 툴(도구박스) 설명 (0) | 2020.01.16 |
| 일러스트 강좌_작업환경(워크스페이스) 설정 (0) | 2020.01.15 |
| 일러스트 강좌_화면구성과 환경설정 (1) | 2020.01.14 |



