관련 강좌_이것만 알아도 유튜브 할 수 있다! 01 https://hellojes20.tistory.com/9
관련 강좌_이것만 알아도 유튜브 할 수 있다! 02 https://hellojes20.tistory.com/10
관련 강좌_이것만 알아도 유튜브 할 수 있다! 04 https://hellojes20.tistory.com/12
'프리미어 프로 이것만 알아도 유튜브 할 수 있다' 이번 포스팅에서는 프리미어 프로에서 가장 중요한 기능 중 하나인 배경음악 넣기입니다. 프로그램을 자세히 몰라도 할 수 있는 간단하게 배경음악을 넣는 방법에 대하여 알아보겠습니다.
우선 연습용으로 사용할 배경음악을 하나 준비해 주세요.
음원파일은 대부분 저작권이 있기 때문에 아무거나 넣어서 사이트에 올리시면 안 돼요. 우선 연습할 때는 아무 음원이나 사용해도 되지만 인터넷에 올릴 때는 저작권 무료인 음원을 찾아서 넣으셔야 합니다.
나중에 무료 음원 사이트 소개 포스팅을 한 번 올릴 계획입니다.
음원이 준비되셨다면 영상 원본을 불러왔던 것처럼 음원파일을 불러오시면 돼요.

①번 프로젝트 패널을 더블클릭해서 음원파일 경로로 찾아가 불러오거나, ②번 '파일 ▶ 가져오기'를 클릭해 음원파일 경로로 찾아가 불러오거나, 단축키 [Ctrl] + [ i ]를 눌러서 음원파일을 불러올 수 있습니다. 혹은 따로 폴더를 열어두고 있을 경우 그냥 파일을 끌어다가 프로젝트 패널에 놓아도 불러와집니다.
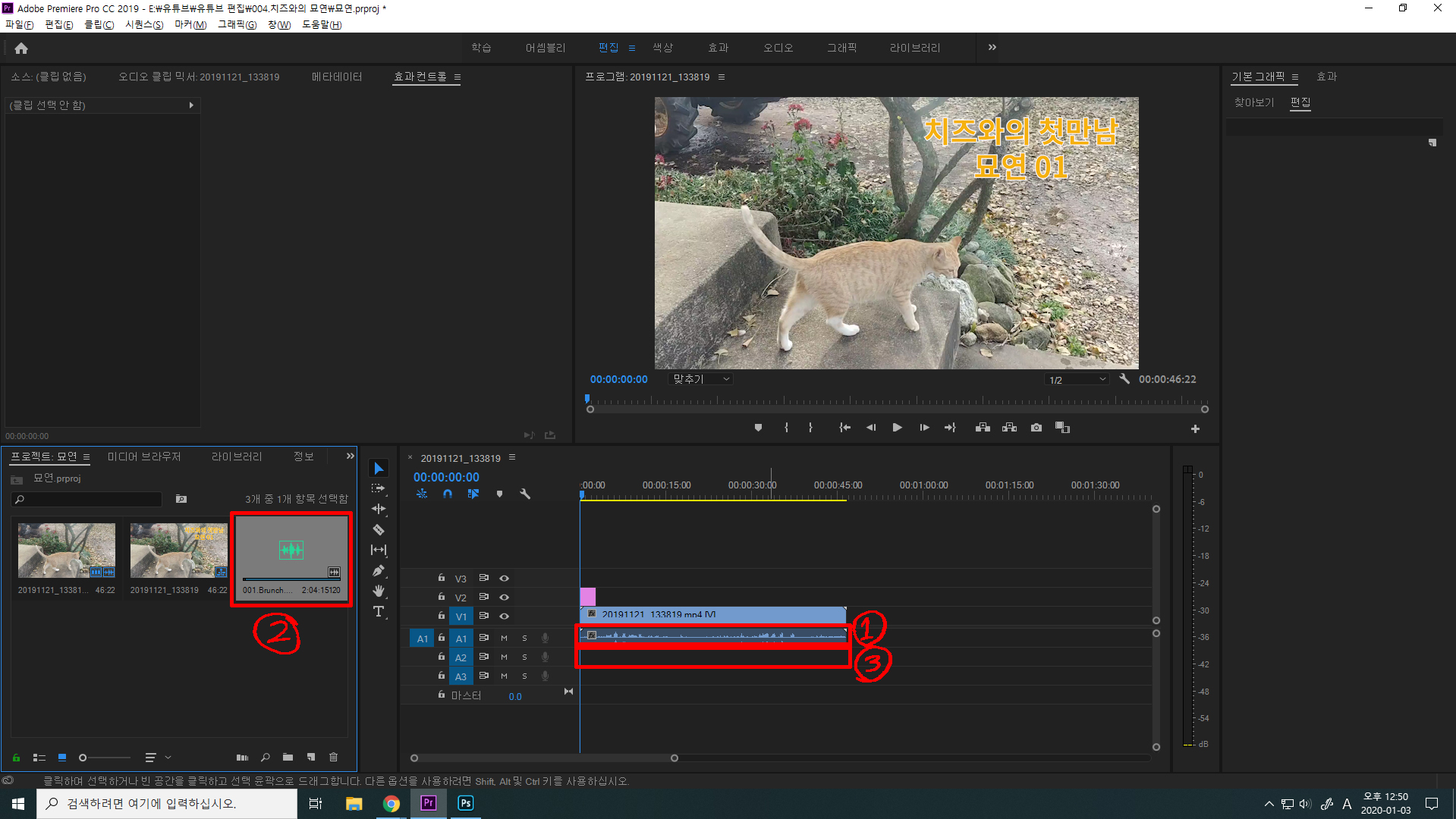
사용할 음원파일을 불러오면 프로젝트 패널에 ②번처럼 파일이 보입니다. ②번을 클릭 드래그하여 ③번 자리로 가져와 드롭해줍니다.
참고로 ①번 음원파일은 동영상 원본과 같이 녹화된 음원파일입니다. 기본적으로 동영상을 녹화하면 영상과 소리가 같이 녹음되기 때문에 영상을 불러오면 자동적으로 음원파일이 같이 따라옵니다. 이 음원은 원하시면 삭제할 수 있습니다.
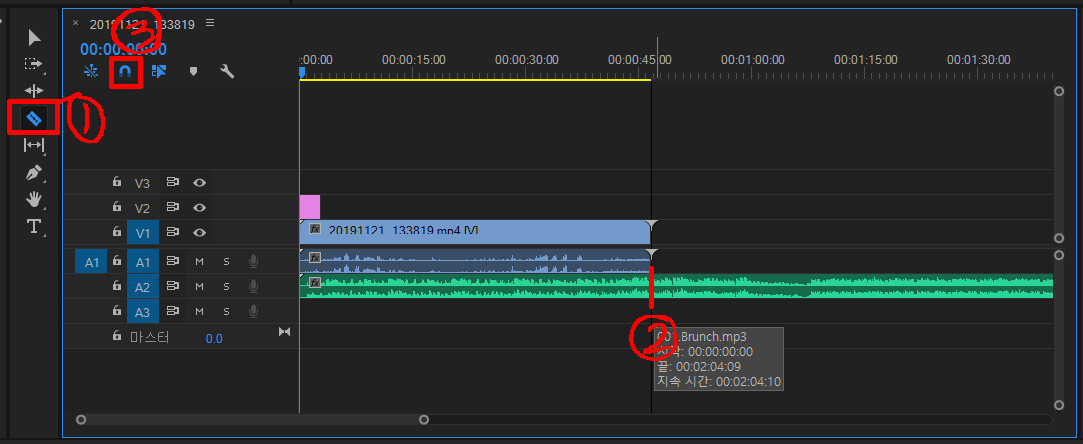
음원 파일을 타임라인에 끌어다 놓으면 음원 시간에 따라 화면과 같이 표시됩니다. 위 사진에서 보이지만 제 음원은 영상보다 시간이 길어요. 그래서 화면이 안 보이는 곳까지 나가 있습니다.
이렇게 음원이 영상보다 길면 음원을 잘라줘야 합니다. 음원을 잘라줄 때는 영상 자르기와 똑같다고 생각하시면 됩니다. ①번 자르기 도구로 ②번 자를 부분을 클릭해 줍니다. 이때 ③번의 자석처럼 생긴 스냅 기능이 활성화되어있어야 자르기가 쉽습니다. 스냅이 켜있어야 자를 때 위의 영상이나 음원에 맞춰 딱 달라붙어 자르기 쉽습니다.
음원도 영상처럼 자르기 도구로 자르고, 붙이고, 편집해서 넣을 수 있습니다.
만약 본인이 배경음악은 넣고 싶고, 동영상 원본의 음원은 빼고 싶을 때는 [Alt]를 누른 채로 동영상 원본의 음원을 클릭해 준 다음 백스페이스[Backspace]나 딜리트[Delete] 키로 삭제하실 수 있습니다.
이렇게 영상편집을 끝내고 배경음악까지 다 넣고 재생을 눌러보면 가장 어색한 부분이 있습니다.
바로 가장 마지막 부분이죠? 그냥 영상이 뚝! 하고 떨어져 나간 느낌입니다.
이런 부분은 잘 마무리하지 못하면 만들다 말은 느낌입니다.
그래서 다음 포스팅에서는 영상 앞, 뒤 또는 음원의 앞, 뒤 부분을 부드럽게 처리하는 방법과 유튜브에 영상을 올리는 방법까지 '이것만 알아도 유튜브 할 수 있다'시리즈의 최종회로 포스팅 올려보겠습니다.
'프리미어 프로' 카테고리의 다른 글
| 프리미어 강좌_이것만 알아도 유튜브 할 수 있다! 04 (0) | 2020.01.05 |
|---|---|
| 프리미어 강좌_이것만 알아도 유튜브 할 수 있다! 02 (0) | 2020.01.03 |
| 프리미어 강좌_이것만 알아도 유튜브 할 수 있다! 01 (0) | 2020.01.01 |
| 프리미어 강좌_프리미어 프로 설치하기 (0) | 2019.12.27 |



